■■■Dropbox-使い方/常駐ソフトとしての設定と起動終了(停止)
Dropboxって仮想デバイスの一つとして認識されるタイプで一度インストールするとHDD直下に居座る感じかな?って思っていたら全然違いました。
パソコンからのDropboxは単にアプリケーションの一つでDropboxに同期させるフォルダを指定するというだけです。
ですからDropboxは起動/終了(ON/OFF)が出来ます。
指定するフォルダはDropboxが作成する特別なフォルダではあるものの見た目的にはいつも使っているフォルダ。
今あるフォルダをその中にドラッグすれば自動でDropboxフォルダに変換してくれて取り出せばもとの普通のフォルダという事だから基本普通のフォルダなのです。Dropboxのアプリケーションの中だけでDropboxの機能を持つフォルダという事。
| DropboxページのMenu一覧 |
|---|
| Dropboxの常駐ソフトとしての設定と起動・終了(停止) |
| 同期型ストレージのMac OS対応状況(Mac対応システム要件・動作環境) |
| Dropboxの起動と常駐方法 |
| Dropboxアプリケーションの終了(停止)/ 一時停止と開始/再開 |
| SugarSyncとDropboxのLepard上での私的使用感 |
| Mac - Windows共有時の「文字化け」不可視ファイル「.DS_Store「.Trushes」リソースフォーク問題 |
| パソコンどうしで同期するという事は |
| 復元機能 |
| Dropboxで復元出来るアプリケーションソフトのファイル形式/拡張子 |
| Mac版Dropboxのアップデート方法 |
| Dropboxの特徴 |
|
●現在のDropboxは、デフォルトで日本語環境で使えます。 ●Dropboxは、上書き保存しただけでバックアップをしてくれます。 ●Dropboxは、一時停止が出来ます。勿論、スタート終了も出来ます。 ●Dropboxに設定したフォルダは、あとで変更可能です。 ●パソコン起動時にDropboxを起動する設定はオン・オフを設定出来ます。 ●MacでもPCでもLinuxでも使えます。 Linuxでも使える同期型メジャーオンラインストレージはDropboxだけです。 ●MacとPC間でのファイル共有で問題になる.DS_Stroreファイルは生成されません。 メモリー経由の場合の.Trushesファイルもなしです。 ただし、Zip圧縮形式はダメです。半角英字にしなければ、文字化けレロレロ状態+リソースフォークも.DS_Storeも付いてきます。 ●削除したファイル・フォルダの復元機能があります。 ローカルでは復元機能は使えません。DropboxサイトのMyページから復元します。 復元は、削除が対象だけでなく上書き保存したものでもOKです。 復元について少し詳しく書くと、MyDropboxページに「以前のバージョン」という項目があり、クリックすると過去のファイルが リストアップされています。そのリストをクリックすると画像はWeb上でプレビュー出来てどの ファイルが必要かを目で見て確認出来ます。音声・オーディオファイルも動画ファイルもWeb上で 視聴可能です。 該当ファイルが見つかれば、右クリックからダウンロードする事もできますし「復元」ボタンを押して復元すれば Dropboxサーバーに過去のバージョンはそのままに新しいバージョンのファイルが生成されます。 ローカルドライブ(あなたのパソコン)は、復元されたデータで置き変わります。 ●Dropboxは、暗号化対応サイトです。同期型メジャーオンラインストレージでN-Driveはまだ暗号化未対応みたいです。 K-Driveは暗号化対応になったみたい。 ●Dropboxは共有可能です。共有方法は、SugarSyncのようにファイル・フォルダを選択して共有とか、共有するパソコンを指定してというきめ細やかな設定機能はありません。Dropboxの共有機能は、Dropboxに同期設定したパソコン全てに適用されます。隠し事は出来ません、あしからず。 ●SugarSyncがミッション感覚(自動車)の強いきめ細やかな(ちょっとめんどくさい.......?) オンラインストレージだとすると、Dropboxはオートマチックなミラーリング感覚が強いオンライン ストレージです。 ●Mac OSのテキストエディットでWord形式の.docx形式のファイルを開いて編集しているとリアルタイムで自動保存されます。これはまさにミラーリング感覚で面白い。 どうやらこの機能はMac OSならではの機能のようで私の環境では、PC側Windows7ではWordでもワードパッドでもリアルタイムで同期保存はしてくれません。Windows7では手動で保存しないと同期保存はしてくれません。 |
|
G-Drive N-Drive |
Mac OS 10.6から |
|
SkyDrive K-Drive |
Mac OS 10.7から |
|
Yahooボックス |
Mac版なし |
| Linuxで使えるのは、Dropboxのみ | |
遅ればせながらDropboxを使い始めた。
これまでオンラインストレージは数々使って来たのだが同期型というのはDropboxがはじめて。
ちなみに私のMac OS Leopard 環境で使えるのはSugarSyncとDropboxのみ。
※ 残念ながら2015年3月をもってMac OS10.5Leopardのサポートは終了しました。
現在は10.5Leopardでは使えません。10.6SnowLeopard環境が必要です。
ずっと前から気にはなっていたけど専用ソフトをインストールするのと同期型=常駐ソフトというのに抵抗があって同期型は遠慮していた。
しかし、今年初めにWindows7のHDDがクラッシュで書類一式を失ってバックアップの大切さを思い知らされた。
以来SDカードやUSBメモリーやSkyDriveなどに頻繁にバックアップをとっていたのだがけっこう苦痛なんですよ、コレが.....。一度作った書類を保管するだけならば普通のストレージで十分なんだけど再編集が多い書類はもう大変.........汗。
そこで同期型ストレージへと舵を切ったわけ。
以前調べた時はDropboxぐらいしかなかったけどSugarSync / Google Drive(G-Drive)/ SkyDriveアプリ/ Yahoo-Box / N-Drive /
K-Drive/とかいろいろあってけっこう選択肢が増えていた。
どうやらサイト情報によると現在のところG-Driveがアップロード速度が最速らしい事が分かった。
(有難い事にファイルをアップロードした速度情報をちゃんとアップしてくれてんだよね。)
ところが同期型オンラインストレージのインストールの方法や使い方を調べようとしてもインストールまでとか使えるようになるまでばかりで一番知りたい常駐機能の有無やオン・オフ、常駐の停止/再開とか起動時の常駐設定とか同期フォルダの指定変更等について解説してくれているサイトを探す事が出来なかった。
なのでメモとしてココに残します。
インストールは、ダウンロードした.dmgパッケージ(PCでは、.exeファイル)をWクリックして開いて指示に従って行くだけです。難しくないのでココでは説明は省きます。不安な方は、インストール情報や使い方の解説サイトがたくさんありますから検索して探して下さい。
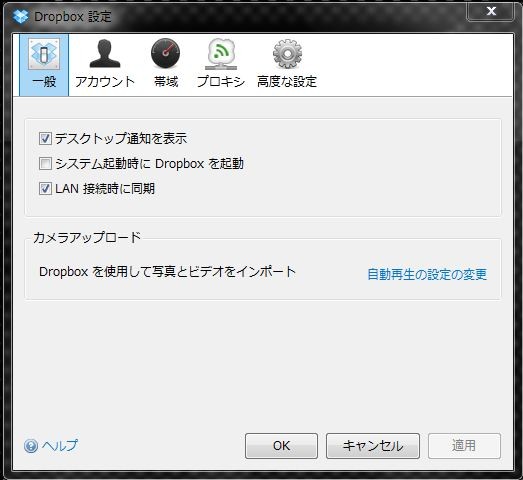
■■■Dropboxの
起動と常駐方法
デフォルトの設定はセキュリティーソフトと同じようにパソコンが起動するとDropboxも起動する常駐設定になっています。
その設定は ← 画像(添付はPC画面)のDropbox設定ダイアログから一般タブのシステム起動時にDropboxを起動する。
のチェックを入れるか外すかで設定出来ます。Windowsのmsconfigを起動させなくても停止/開始するメニューがあるという事です。Mac OSも同じ画面です。
常駐させない場合は、他のアプリケーション同様スタートメニューやショートカットアイコンから起動するだけです。
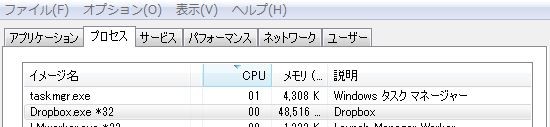
常駐起動するとオールラウンドセキュリティーソフトと同じように常駐ソフトになっているのでバックグランドでせっせとDropboxが働いています。 ↑ 画像がその様子をタスクマネージャーで見ているところです。
ざっと見ると
Excel/PowerPointが共に8か9MB程度
IEが40MB
Wordが13MB~60MB
ワードパッドが17MB
エクスプローラーが56MB
Firefoxが50~100MB
という事なので常駐させるとエクスプローラークラスのアプリケーションを常にもう一つ開いているのと同じ状態だという事が分かります。

■■■Dropboxアプリケーションの終了
(停止)一時停止と開始/再開
Dropboxの停止は ← の添付画像にある終了ボタンで停止出来ます。終了すると完全に同期は切れDropboxもバックグランドでの常駐を停止します。タスクマネージャーからもドロップボックスの名前は消えます。Macでも同じ。
一時停止ボタンでは同期が切れている状態でもバックグランドの常駐は継続されます。一時停止を再開する場合はタスクトレイのドロップボックスアイコンをクリックして表示されるメニューの一時停止メニューが「同期再開」メニューに変わるので再開メニューをクリックするだけ。終了してしまったDropboxを起動するのはスタートメニューやショートカットアイコンから起動するだけです。
■■■SugarSyncとDropboxのLepard上での私的使用感
SugarSyncはきめ細やかさはあるんだけど手動で保存する感じ。
私的にはSugarSyncがオンラインストレージ感覚なのに対してDropboxはミラーリング感覚に感じます。
■■■Mac -
Windows間のファイル・フォルダ共有における
「文字化け」不可視ファイル「.DS_Store」「.Trushes」
リソースフォーク問題
下画像を見てゾッとしているPCユーザーさんも多いかと思います。
そうなんです。Mac ー PC間のファイル・フォルダ共有において非常に邪魔な不可視ファイル「.DS_Store」や
「.Trushes」ファイルなんですが、Dropboxはサーバー経由という事で生成されませんね。
これは、ホームネットワークでもメール添付でも解決しない問題なので有り難いです。
勿論、文字化けもありません。
ただし、Zip圧縮形式はダメ。圧縮ファイルはやはり文字化けでハチャメチャ・レロレロ右下画像状態です。
ご丁寧にリソースフォークも表示してくれています。圧縮する場合は、全て半角英字でないとコンピューター語しか読めないWindows君にはきついみたいです.........。
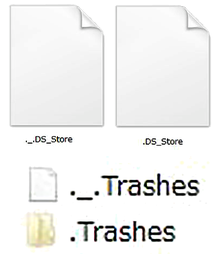
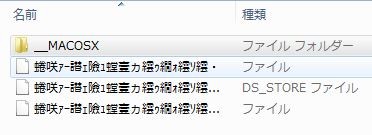
■■■パソコンどうしで同期するという事は
同期しているコンピューターそれぞれのHDD容量を消費します。
たとえばMacとPC間で同期していたとしたら、PCで1GB容量があるフォルダをDropbox同期フォルダに使っていたとするとMacでも1GBを消費するフォルダが作成される事になります。
MacとPCそれぞれにクローンが作成されるわけですから当然の事といえば当然ですね。この状態でMacとPCとDropboxに合計3つのバックアップ(正確には2つ)のバックアップが出来ているというわけです。.......心強い。
また、一方のパソコンではバックアップをとる必要がなく、わざわざ同期フォルダに入れる必要がない、編集したらメール添付して即削除という書類もあると思います。そんなケースでは、Doropboxを起動させなくてもオンラインストレージとして使うのでいいと思います。Dropboxサイトを開けばファイルがダウンロード出来ますし、画像や動画をチェックするだけならばブラウザ上でSkyDriveなどと同じ感じでチェック出来ます。
■■■復元機能
MacのTimeMachineみたいにうっかり削除したり上書き保存してしまった書類を前の状態に戻す復元機能もあります。
この機能は、デスクトップ上ではなくDropboxのMyページでファイルを指定してコンテキストメニューから行う。下画像
(以前のバージョンメニューから)
一部のファイルは上書き時復元の対象外だったり、Adobe Flashの場合は、「保存して最適化」を選択しないと反映しないとか、状況次第では使えないケースもあるけどOffice形式のファイルや画像編集ソフトDTMソフトなどのファイルはしっかりバックアップしてくれてこれは心強い。
めでたくミラーリングTimeMachineが手に入ったというわけ。
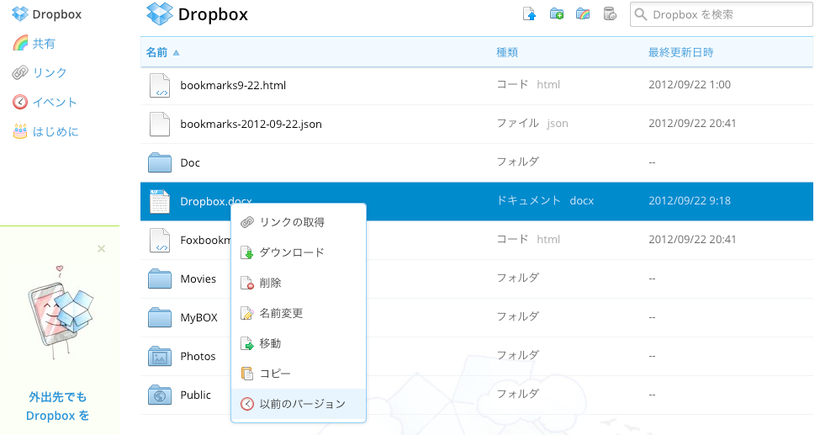
■■■Dropboxで復元出来るアプリケーションソフトのファイル形式/拡張子
下に書いているファイル形式以外でもほとんどのファイル形式をサポートしています。
Word・Excel・PowerPoint等のMicrosoft Officeファイル
GIMP・inkscape・Photoshop・illustrator・Adobe Flash(条件付き)等の画像・動画編集ソフトファイル。
.dwg.dxf等のCADファイル。
.midのMIDIファイルや.als.alp.asd等のAbletonファイル。.rsbのReasonサウンドファイルなど各種DTMソフトのファイル。
.xsi.3ds.car.blend.skp.daz等の3DCGソフトファイル形式。
この他に復元出来ないファイル形式を探すのが難しいぐらいです。
しかし、Macユーザーには残念ながらPages / Keynote / GarageBandファイルは、削除して復元するのは問題なく復元出来るのですが、上書き時の復元機能が使えません。........涙
なのでPages / Keynote / GarageBandを保存する場合は、うっかり上書き保存をしてしまうと復元アウトなので元に戻せないという事になります。
Pages1・Pages2とかデュアルファイル保存して順番に上書き保存する時間差攻撃的な方法で対応するしかありません。
■■■Mac版Dropboxのアップデート方法
私の環境では、Windowsで使うDropboxの場合アップデートは自動でアップデートしてくれています。
Mac Leopard環境ではインストールの際に自動アップデートをしない設定があったかどうか忘れましたが
自動アップデートしません。
ネット上ではMac版での自動アップデート情報があるので、10.5環境だけなのか私のインストール時の設定なのか不明ですがとにかく自動アップデートしない状態で手動アップデートをしています。
そのアップデート方法は至って簡単。
新しいDropboxをダウンロードしたら.dmgパッケージをWクリックして豆腐アイコンをマウントさせます。
すると同時に豆腐が開いてお腹の中を見せてくれるのでDropboxのアイコンをWクリックするだけです。
Macいつものパスワード入力もアプリケーションフォルダへのドラッグ&ドロップも必要ありません。
また、上書きインストール出来るので古いDropboxをアンインストールしてからアップデートする必要もありません。
そのまま新しいDropboxを開いてWクリックでOK!
もし、上書きインストールで問題があった場合は、Dropboxアプリケーションだけゴミ箱に入れて再度豆腐の中
のDropboxをWクリックして下さい。
▶▶▶ 2013-6/6 上記アップデート記事部分の更新情報です。 ◀◀◀
気が付けばMac環境でも自動で更新している状態です。
今日開くとv=2に勝手にアップデートしていました。
なんか今回のアップデートでポップアップメニューに
「リンクを共有」なんていうおせっかいなボタンが付いちゃったなぁ........。
 -Mac OS-
W I L B E R G I M P c a f é
10.4 Tiger & 10.5 Leopard
-Mac OS-
W I L B E R G I M P c a f é
10.4 Tiger & 10.5 Leopard