◆ Windows環境でネットワークエラーが表示された場合はこの段へ
■ ■
■ ■
光通信は、ADSLでモデムと呼んでいた箱が2つになってホームゲートウェイとONU或いはVDSLと呼ばれる箱になるんだね。ONUは一戸建て用でVDSLがマンション用という事らしい。
うちはauひかりなのでNEC製のAtrermというホームゲートウェイと三菱電機製のONUをレンタルしている。
(Aterm 品番BL900HW)
そこでホームゲートウェイを見てみるとUSBポートが付いていた。
なるほど家庭内でUSB接続したメモリーやHDD等のストレージが共有出来るんだ。コレは便利だ。
という事は、基本ONUもホームゲートウェイも電源を切る事はないからホームゲートウェイのUSB接続ストレージにサーバーを放り込んでおけばパソコンを立ち上げなくてもWebサイトが24時間動くという事か…….などと考えつつUSBメモリーを突き刺してWindows7から中身をのぞいて見た。
Atermの説明書通り\\192.168.0.1をスタートメニューの検索窓に入力すると即座に移動できた。
な~るほどコレは使える。
じゃ、Macは?と思って説明書を見ると説明がない……。
まぁ、例のFinderメニューのフォルダ移動かサーバ移動だろうと思ってやってみた。
ところが全く移動してくれない……..トホホ。
Macはサポート対象外なのか??
いやいやMacもサポートしています。MacでのUSB接続ストレージ使用方法をメモっときます。
基本Finderメニューのサーバ移動です。
ただし、検索ワードがPC環境の円マーク2つとプライベートIPアドレスの \\192.168.0.1 ではありません。
検索ワードを見つけるのが少しややこしい。次の工程を踏んで下さい。
1. クイック設定Webページにある詳細設定項目のUSBストレージ設定ページに行きコンピューター名をコピーします。コレがMacの場合はプライベートIPアドレスの代わりになります。コピー出来たらこのページは用が終わったので閉じて良し。
参考 : クイック設定Webページに入るにはブラウザに192.168.0.1とプライベートIPアドレスを入力します。
(この時ブラウザを使っていますがネットの世界には飛び出していません。家庭内LAN接続環境内でのネットワークに限定したブラウズです。)
最初に任意のパスワードを決める必要があります。パスワードを決めたら下の画面のユーザー名の欄は、admと入力してパスワード欄に設定したパスワードを入力してログインします。
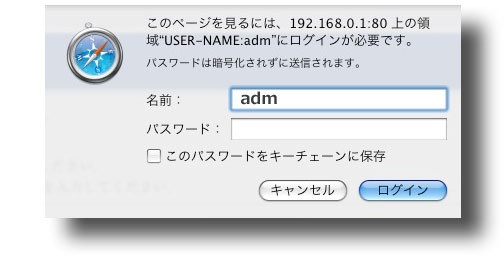
追記です。
クイック設定Webを見なくてもAterm本体の底に書いているMAC(WAN)アドレスを見れば同じ情報がありました。
下の画像で仮に A7 : OE : 03 だったら、サーバーアドレス欄に smb://ATERM-A7OE03/ と入力すれば
接続出来ます。

2. MacのFinderを開いて
メニューバーの移動メニュー > サーバへ移動 > サーバアドレス : smb://ATERM-○○○○/
最初に smb:// を入力してスラッシュの後にコピーしたコンピューター名をペースト。その後ろの
スラッシュは付けても付けなくても接続します。接続方法は、ゲストを選択して下さい。
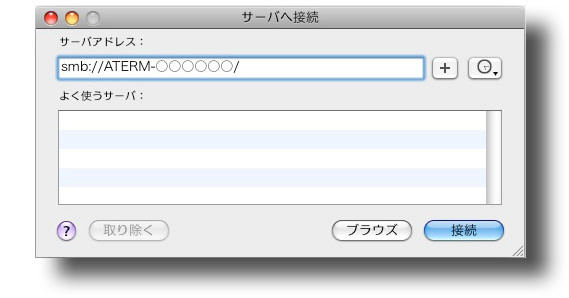
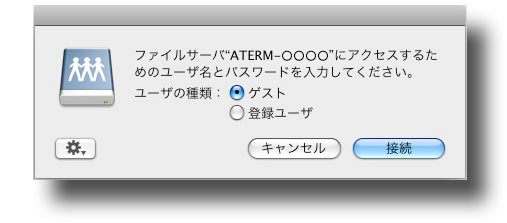
ハイ、めでたしめでたし。という事です。お疲れさまでした。
なお、上記の接続環境は、ゲストを選択しています。ゲストではなく登録ユーザーを選択する場合は、
最初のクイック設定WebページのUSBストレージ設定のところでユーザー認証をアクティブにして任意のユーザー名とパスワードを設定して下さい。
既にユーザー認証を設定している場合は、登録ユーザーを選択してユーザー名とパスワードを入力して下さい。
認証設定していた場合にゲストで接続すると下の画像のようなエラーが表示されて接続する事は出来ません。
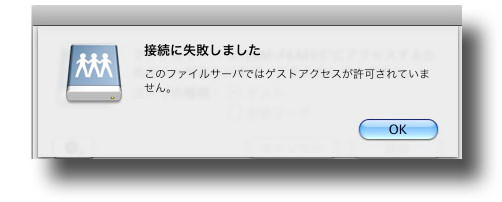
また、AtermのUSBストレージ機能を使う場合、通常のMac OSで使うUSB接続デバイスとは違いWindows上でのストレージ扱いと同じ感じになります。具体的にはフォルダやファイルを削除するとゴミ箱に移動してくれません。いきなり消えてしまいます。なので一度削除すると取り戻す事は出来ません。Command + Z も使えません。
通常Mac OSで使う外付けHDDやUSBメモリーの感覚で削除してしまうと痛い目に遭うのでお気をつけて下さい。
なお、環境設定のセキュリティーにあるファイアーウォール設定で「すべての受信接続を許可」にチェックを入れる事もお忘れなく。
■ ■
■ ■
ホームゲートウェイのUSBポートで共有している
USBメモリーなどのデバイスを安全に取り外す方法
24時間ホームゲートウェイを繋ぎっぱなしという方は不用ですが、夜間寝る時は電源を切っとくよという方がいましたらパソコンのUSB接続と同じく [安全に取り出し] という方法があります。
やり方は、上段に書いているブラウザを使うやり方でネットワーク接続しているデバイスを取り外します。
具体的には、ブラウザのURL欄に192.168.0.1とプライベートIPアドレスを入力してジャンプします。
Quick設定Webのメイン画面が開きます。(下画像)
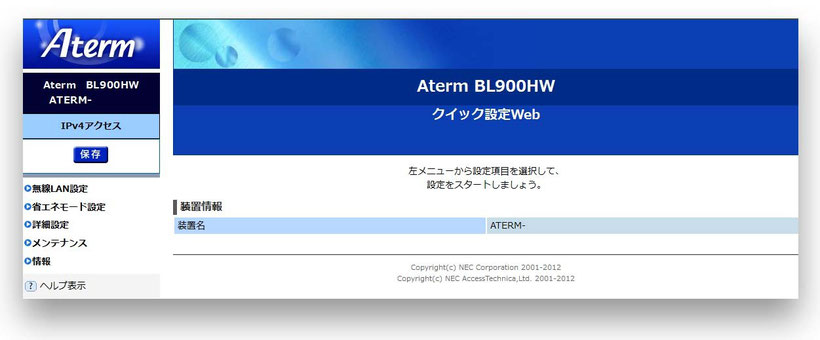
左のリストにある [情報] を開き [USBデバイス] を選択します。(下画像)
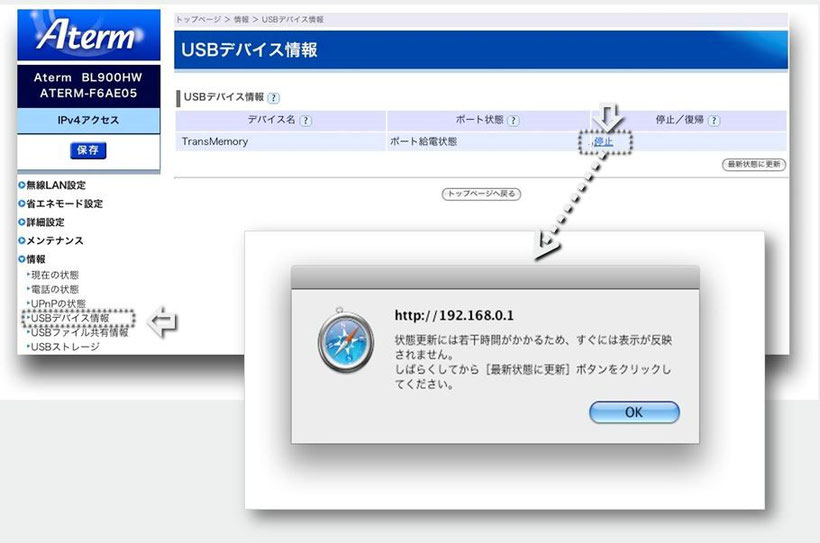
USBデバイス情報には、現在接続中のデバイスが
デバイス名リストに表示されています。
そのリストの停止/復帰項目にある停止ボタンを押すと安全に接続が外されます。同時に右画像の確認ダイアログが表示されて取り外し可能になります。
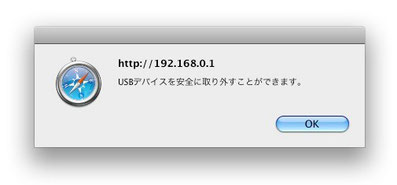
■■ もし、Windows環境のエクスプローラーでネットワークエラーが表示されたら...。
先ず、Windows環境・Mac環境関係なく接続出来ない、或は、認識されない場合があります。
USBメモリー / SDカードがメーカーにより認識しない、NTFSフォーマットは認識しない
とかあるみたいです。私の環境では、NTFSフォーマットしたSDカードが認識されないケース
がありました。勿論、FAT32でフォーマットし直したら認識出来ました。
昨日まではちゃんと認識出来ていたデバイス(ホームゲートウェイに繋いだUSBメモリ・SDカード・HDD等)
を認識出来なくなって ↓ 下画像のネットワークエラーダイアログが表示された場合。
原因は複数考えられますが、ブラウザのクイック設定Webからは問題なくアクセス出来ているのに.......
というケースでWindowsの不必要な常駐プログラムを「無効」「手動」設定にカスタマイズ
している方は、Workstation(LanmanWorkstation)を「無効」「手動」にしていないか確認して下さい。
Workstationが起動していないとエクスプローラーでは表示出来ません。(サービスの管理)
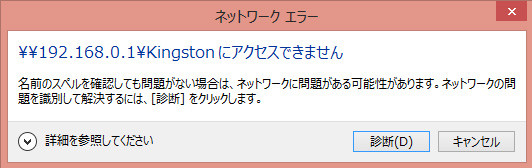
 -Mac OS-
W I L B E R G I M P c a f é
10.4 Tiger & 10.5 Leopard
-Mac OS-
W I L B E R G I M P c a f é
10.4 Tiger & 10.5 Leopard