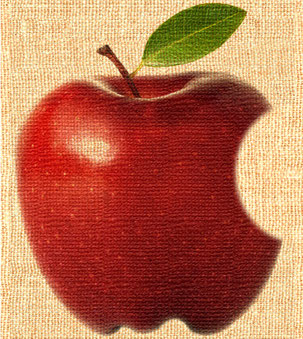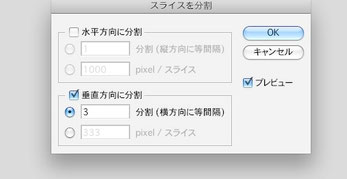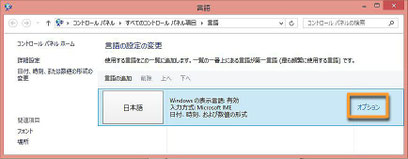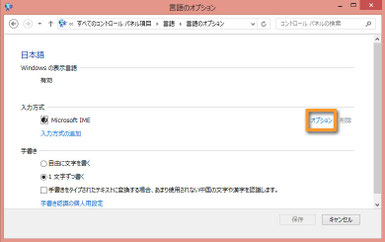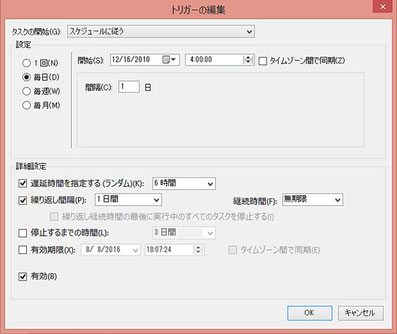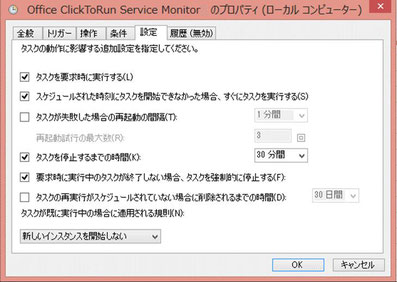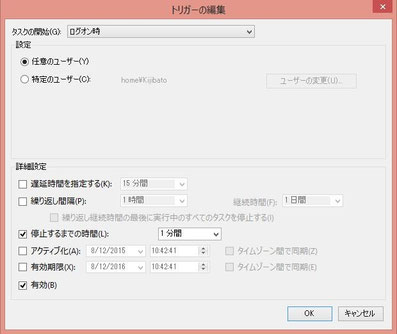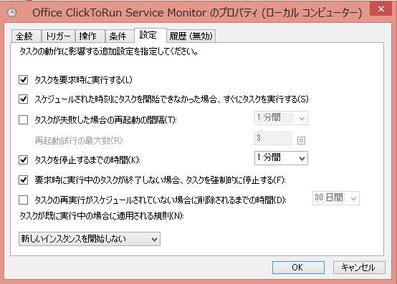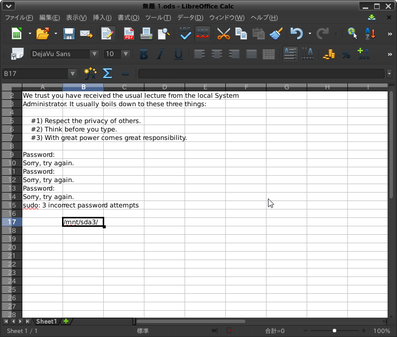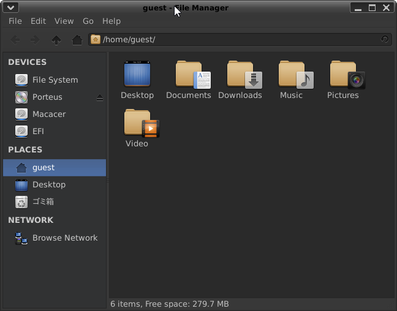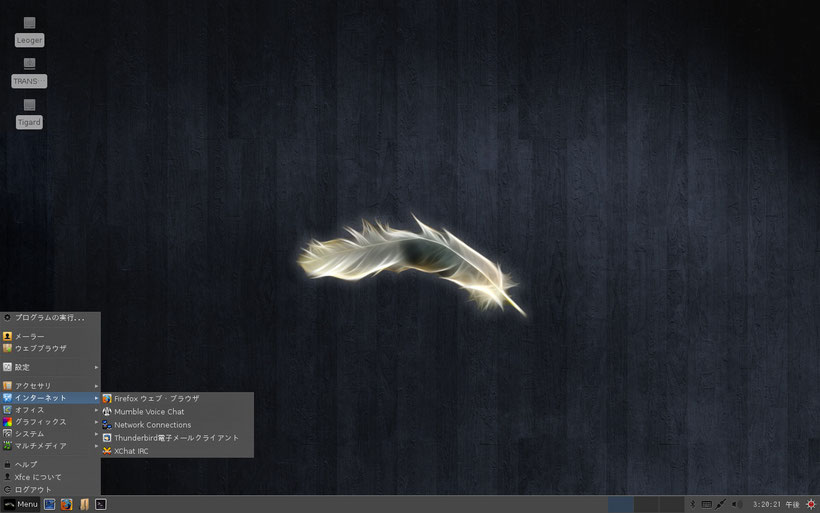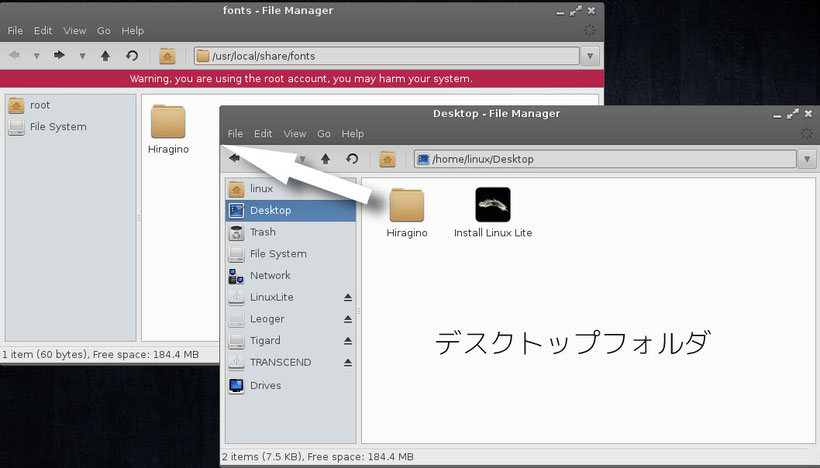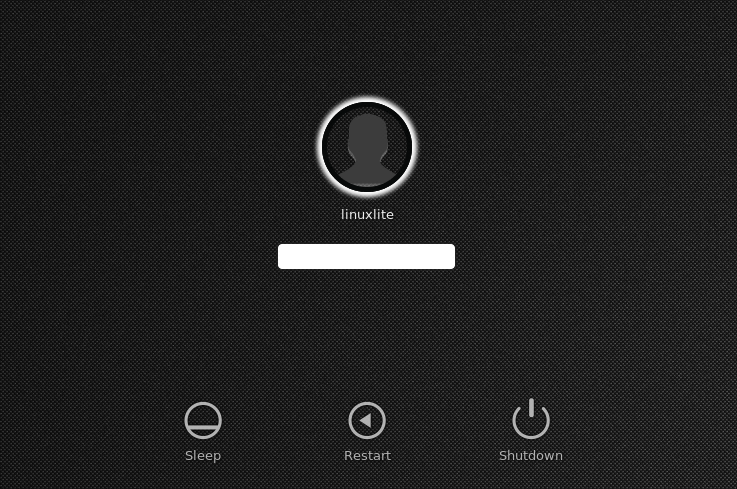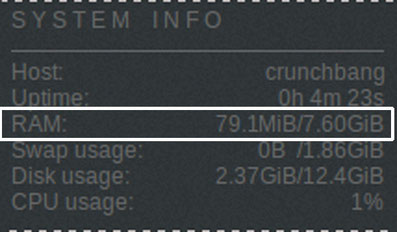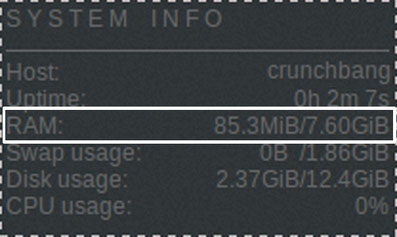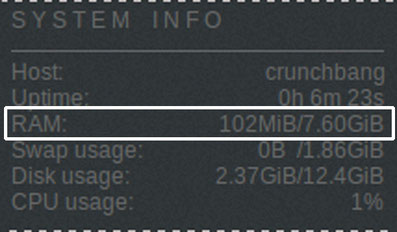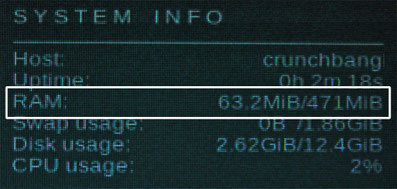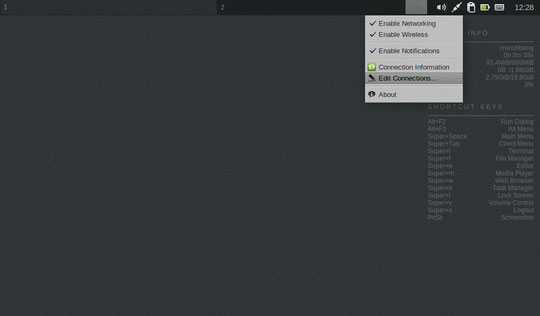■ ■
■ ■
■■■ GIMPresso のガラクタ箱ページです。■■■
アレやコレや、いろいろなソフトの使い方でアッそうだったのか!
こうやって使うんだ!!とか遅ればせながら気づいた事や
これはメモっといた方がいいのかな?と思った事の備忘録BOXです。
◆ Photoshop 系 備忘録
◆ Acrobat Professional 系 備忘録
◆ ブラウザ 系 備忘録
Opera / Chrome系 備忘録
Chromodo COMODO Drag&Drop Service
◆ セキュリティーソフト 系 備忘録
◆ au携帯 X-RAY 備忘録
◆ Acer系 備忘録
◆ テンキーの無いキーボードのHOME/ENDキーショートカット
◆ Office系備忘録
単語登録一発起動
Office Click to run 備忘録
Office2013アイコンの保存場所
Exlelハイパーリンクエラー
◆ Linux系 備忘録
◆ Porteus Linux系 備忘録
◆ CrunchBang Linux系 備忘録
◆ CrunchBang Linux GL04P 有線LAN / Wifi接続
◆ Mac OS X 10.10 Yosemite 的 備忘録
◆ IObit Uninstaller 削除 / アンインストール後の残骸
◆ Acronis True image 2016 + Acronis True image Personel 備忘録
◆ 画像を等間隔できれいに分割/切り抜く方法についてはこの段へ
Action ダイアログのバカ野郎~!についてのメモ
アクションダイアログのバカやろ~~!って事なんです。下の画像のコイツ!にヤラレマシタ。
アクションに設定できない操作があってその操作をAdobeでは「記録できない作業について」というページで紹介しています。
記録できない作業について
http://helpx.adobe.com/jp/photoshop/kb/39.html#main_anc_d
※ 記録できないコマンドの多くは、「メニュー項目を挿入」コマンドを使用してアクションに挿入することができます。.....という事なんだ。それを実行すると ↓ のダイアログが表示されるわけ。
なになに?
メニュー項目:未設定 メニューに項目を記録するには、マウスを使ってメニュー項目を選択します。
ハイハイ、分かりました。「OK」ってボタン押して作業をすればいいわけだよね...ってわけで
「OK」ボタンを押してメニュー項目を選択して記録したい操作を行うわけだ.......。
.......アレッ!メニュー項目を選択してもアクションは記録してくれないじゃん.......。
私の環境では機能しないんだ。選択の順序を間違ってるんだろうか?と、いろいろやったけど
記録拒否してる。さては....Psをインストールし直しか??
なんて思ってたらこのダイアログは表示したままメニューの項目を選択する必要があるんだね。
「うっそ~~~!」「そんなぁ~!」こんなのアリ??
かなり落ち込んだ。「OK」「キャンセル」の二択に慣らされた者にとって落とし穴だった。
コレ、表示したままメニュー選択して下さい。
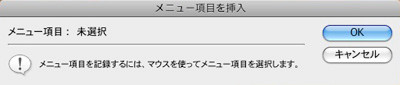
このダイアログを表示してメニュー操作をして下さい。
表示したまま操作すると下の画像のように
「メニュー項目:」欄が選択項目で表示されます。
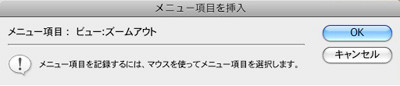
メニュー項目欄がアクティブになっている状態。
Windows8.1で古いバージョンのPhotoshop CSシリーズを使う。
Windows7で古いバージョンのPsを使うのはけっこう大変だった。
CS付きでないバージョンの場合、IME設定や互換設定や......いろいろ設定してからでないとインストーラーさえ起動してくれない。インストールが出来てもXPのフォント設定ファイルをスワップしたり大変だった。CS付きバージョンはフォント設定ファイルまで用意しなくても大丈夫だが、互換設定は必須だった。使う場合も、Windows7のAero設定が邪魔をして必ずベーシック設定かクラシック設定でないと使えない。Aero設定の場合は自動的にベーシック設定に戻されるので私の場合は、始めからクラシック設定で使っている。
そんな古いCS付きシリーズをWindows8.1にインストールして驚いた。
メトロUI(モダンUI)スタートメニューが採用されているから先ず使えないだろうなぁ~?と思っていたが、
これが意外や意外......Windows7より簡単だった......。
簡単だったというのは、試行錯誤の結果の結論.........。
実はけっこう苦労してその結論に至った。
Windows7から使っている人にとっての常識が必要なかったのだ。
だから、Windows8.1から古いバージョンのCSを使う人は何不自由なく使えているのかも知れない......。
とはいえ、Windows7で使った方法でしかインストールは行っていないので、その方法を使わない事には
インストール作業はダメなのかも知れない。
とりあえず言える事は、Windows7でインストールしてWindows7で使っていた方法で起動しようとすると立ち上がらない。Windows7の時と同じようにタスクバーやQuickランチに置いているショートカットからなら問題なく立ち上がるが、スタートメニューに登録したショートカットからは何回やっても立ち上がらない。アクセス権を書き換えたり、管理者権限で立ち上げたり、その度に初期設定ファイルを何回削除しても起動しない.........。
諦めかけていた時に冗談で互換性の設定を外した..............すると問題なく起動するようになった........。???
えっ!という事は...Windows8.1の中身って....XPだったりするの....?
--------------------------------------------------------------------------
余談だが、Aiの方はPsとは違ってどうやっても問題なく使える。
Windows7と同じ互換性設定でも設定しなくてもスタートメニューも
タスクバーもクイックランチも問題なしだね......。
■■ ドロップシャドウって影をドラッグ ■■
するものだったんですか!の巻き
Photoshopで画像をブラインドやタイルのようにきれいに等間隔
(縦や横に一定の同じ距離を繰り返している状態)で切り抜きを行う方法です。
等間隔で分割する方法をググると、pixel指定する方法やパーセント指定する方法など、
サイズを指定しためんどくさい方法しか出て来ないのでメモを残します。
手段 :
1. グリッドを使う方法
2. スライスツールを使う方法
に分かれます。
一番簡単なのは、スライスツールで分割しそのままWeb用保存する方法。
上記画像のようにスライスしたラインで分割された画像が自動生成されます。
しかし、画像解像度はWeb用だけに低くなります。
高解像度(印刷用途)の場合は、スライスツールを使ったあとに選択ツールを使うか
スライスツールを使わず、グリッド間隔を利用した方法があります。
解像度を落としたくないケースで一番簡単なのは、ImageReady が使える古いバージョン
をお使いの方限定ですが ImageReady と連携して行う方法です。
1. グリッドを使う方法:
グリッドやガイドラインに選択ツールがスナップする事を利用します。
(当然スナップ設定ONが条件です。)
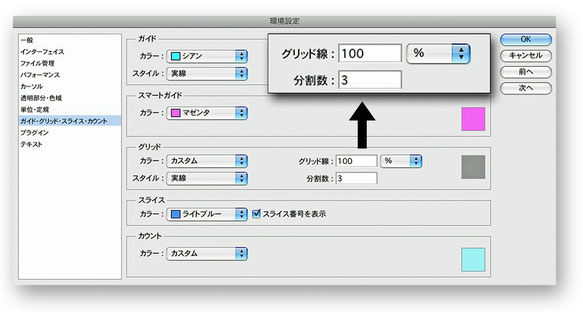
縦横(行・列)分割する事も出来ますがココでは、
縦3分割(3列)に分割しています。
元画像に分割したい3等分のガイドラインを設定します。
設定方法は、
環境設定「ガイド・グリッド・スライス・カウント」で
● グリッド = 100%、
● 分割数 = 3
に設定します。
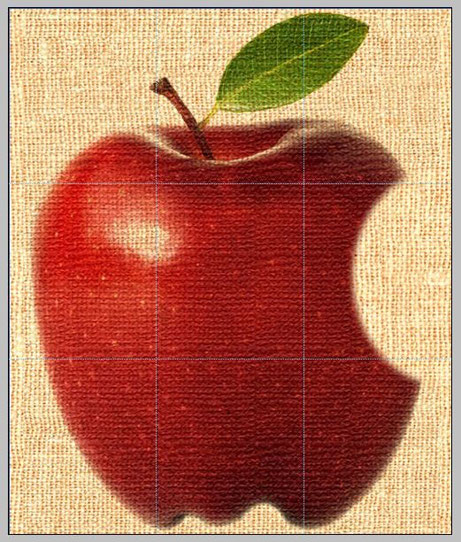
⇐ 左の画像が設定を反映した状態です。
この状態で分割したい画像のレイヤーを
選択ツールでグリッドごとに選択してコピペ
すればいいという事です。
(スナップ設定OFFでは機能しません。)
2. スライスツールを使う方法(スライスツール + ガイドライン)
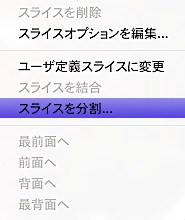
スライスツールで分割します。
スライスツールを選択し
画像を右クリックして
「スライスを分割」を実行して
ダイアログの垂直方向3分割に
設定。
すると ↓ のように
スライスが反映されます。
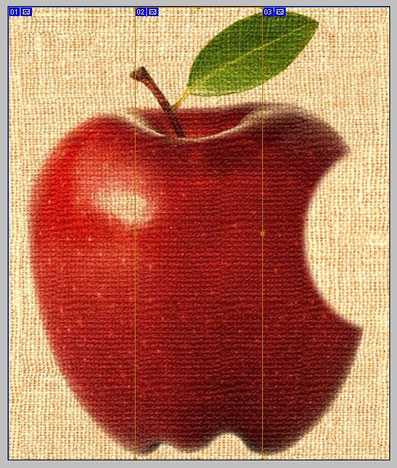
スライス分割したこの状態でWeb用途であれば
そのままWeb用に画像だけを保存するのでいいのですが画像解像度が300dpiとかで使いたい場合は
このスライスラインに選択ツールがスナップするのを
利用して選択ツールでスライスエリアごとにコピペします。

スライス分割は、スライス選択ツールでも出来ます。
スライス選択ツールでワークスペースの画像を
クリックすると分割ボタンがアクティブになるので
分割ボタンを押しても上記のスライス分割ダイアログボックスが表示されます。
■■ ImageReadyとの連携で分割する。(古いPhotoshopにしか付いてないよ....。)
スライスツールでスライス作成したら、ファイルメニュー > ImageReadyで編集
を選択して ImageReady を起動します。
ImageReady では、スライスエリアを選択範囲に変換する事が出来ます。

イメージレディを起動し、
スライス選択ツールでスライスを個別に選択し、
選択ツールに持ち替えてコピぺ
を繰り返しスライス範囲から
個別のレイヤーを作成します。
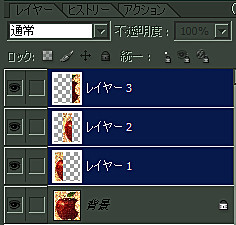
ImageReadyで、スライスから選択範囲を作成し、個別のレイヤーを作成した
状態のレイヤーパネル( ⇐ 左画像は ImageReady のレイヤー状態。)
ココでイメージレディの作業は終了。Photoshopに戻ると
(ImageReadyのファイルメニュー > Photoshopで編集)
ImageReady で作成したレイヤーが反映されています。
■■■ Acrobat Professional 系 備忘録:
画像のトリミング
反転トリミングをする術は今のところ見つからない。
矩形トリミングする方法は、トリミングというよりスナップショットの貼り付け的な対応でなんとかなる。
基本的に画像のトリミング作業は Acrobat のテリトリーではなく外部エディタの作業ですよ。
という事なんだろうが画像精度にこだわらないラフ資料作成用には下記方法でも間に合う。
方法 1. 画像のトリミング領域のスナップショットを撮影する。
2. スタンプツール > クリップボード画像をスタンプとして貼り付けを実行する。
3. 元画像削除
-
スナップショットツールの表示 :
ツール > ツールバーのカスタマイズ > 選択とズームツールバー > スナップショットツール
-
スナップショットツールを使わない方法 :
Windows標準のスニッピングツールで領域を選択して保存せずにそのまま終了してスタンプツールを使う。
-
スタンプツールの表示 :
ツール > ツールバーのカスタマイズ > 注釈ツールバー >
スタンプツール
あ、そうそう。画像挿入は、TouchUpオブジェクトツール > 文書ウィンドウ右クリック > 画像を配置
検索機能 : Ctrl + F
で検索窓が表示される事は周知の通りだ。
ところが、Firefox は検索したい語句をドラック選択してから Ctrl + F すると同時に検索
したいワードがペーストされている。 知らなかったwa~!
リンクを新しいタブで開く機能 : Ctrl + リンクをクリック or MMB(中ボタンクリック)
なのは Firefox ブラウザと同じ。
しかし、Opera 38 は、新しいタブがアクティブにならず
タブ移動しなくてはならない。それが便利な事もあるけど
ひと手間に感じる事がある。そんな時、
Ctrl + Shift + クリックする事で、いきなりアクティブタブ
でリンクを開いてくれる。Chrome 51 でも同じだね。
RAMディスクへのTEMPフォルダ設定 :
SoftPerfect RAM Disk Chrome(Chromodo)/ Opera での設定
ブラウザのエイリアス(ショートカット)のプロパティー > リンク先の記述
"ディレクトリ" -disk-cache-dir="RAMディスクのディレクトリ"
(ここでは、RボリュームのChromeとOperaディレクトリ)
"C:\Program Files (x86)\Comodo\Chromodo\chromodo.exe" -disk-cache-dir="R:\Chrome"
"C:\Program Files\Opera\launcher.exe" -disk-cache-dir="R:\Opera"
で機能する。
Opera 50 スピードダイアル 履歴非表示
新規タブでスピードダイアルが表示される時にそこに履歴候補がタイル表示されるのを防ぐ方法:
1. 設定で、詳細設定を表示させる。
2. ブラウザ項目を選択
3. スタートページの次の項目を設定
〇 Speed Dial を非表示にする = ✔を入れる事で非表示になる。
〇 スピードダイヤルの提案を表示 = ✔ を外すと非表示になる。
■
■
■■ COMODO社のブラウザ Chromodo のDrag&Drop Service の使い方
URLをドラッグ&ドロップするとTwitterやFacebookにジャンプ出来ます。
画像をドラッグ&ドロップすると画像検索出来ます。
単語をドラッグ&ドロップするとググったりWikiにジャンプ出来ます。
画像検索にはとても便利かも知れません。
ネットで叩かれているソースネクストのセキュリティーソフトZERO。
インド製のゆる~いK7エンジンを使っているとかでウィルス検出率も悪いクラスらしい。
私は使った事ないので何とも言えないがとにかくネットでそんな酷評が多い。
ただ、それはウイルスセキュリティZEROの話であって
スーパーセキュリティーZEROとなるとわけが違う。
以前セキュリティーソフトの体験版をいろいろ使ってみた時期があるんだけどその中で一番いいと評価したのが
Bitdefenderだった。何と言ってもUIがカッコよかった。サウンドイベントもカッコよかった。
その時は性能に関しては知らなかったんだけどのちのちBitdefenderがダントツでウィルス検出の最高峰に君臨している事を知って増々好きになっていた。
PC環境で使っているセキュリティーソフトのライセンスが切れるので最近のセキュリティーソフト状況を調べていたら悪評高きソースネクストのセキュリティーソフトに大好きなBitdefenderエンジンが搭載されている事を知った。ラッキ~!それがスーパーセキュリティーZEROだ。
さっそくBitdefenderサイトを見てみると以前とUIがガラッと変わっていた。でも本家Bitdefenderはやっぱりクールだ。じゃあソースネクストのスーパーセキュリティーZEROはどうか?って見てみると本家UIと同じだよ。ただ、アルファベットが並んでいるのと日本語が並んでいるのではイメージはかなり違う。
ローカライズを英語表示で使えばBitdefenderと同じになるじゃねって思って迷う事なく使い始めた。
ところがローカライズは日本語オンリーでその他の言語選択肢がない......まぁこればかりは仕方ない事だ。
オッと、UI上部に邪魔なソースネクストのロゴとマークが並んでいるではないか......。
こんなの消しちゃえってわけで消したのでスーパーセキュリティーZEROのユーザーインターフェイスから
SOURCENEXTのロゴとマークを消す方法のメモです。
なお、スーパーセキュリティーZEROにはサウンドイベントはありません。サイレントセキュリティーです。
あ、そうそう、このソフト、Adobe製品を使っている方はデフォルトのままでは使い物にならないと思います。
ファイアーウォール設定・ウィルス設定をカスタムして下さい。
illustratorやPhotoshopの実行.exeファイルや.psd.aiファイル等をファイアーウォールのアプリケーションルールに追加しウィルス設定の除外する拡張子、除外するプロセス、除外するファイル及びフォルダにPsやAiフォルダを丸ごと追加して監視対象から外す事で問題なく使えています。
私の環境では、設定変更する前はillustratorとPhotoshopでファイルを保存しようとするとフリーズしました。
一度フリーズするとCPUの使用率が100%になって固定し冷却ファンが回りっぱなし状態で強制終了するしかない状態が続きました。設定変更してからは何一つ問題は起こっていません。快適です。
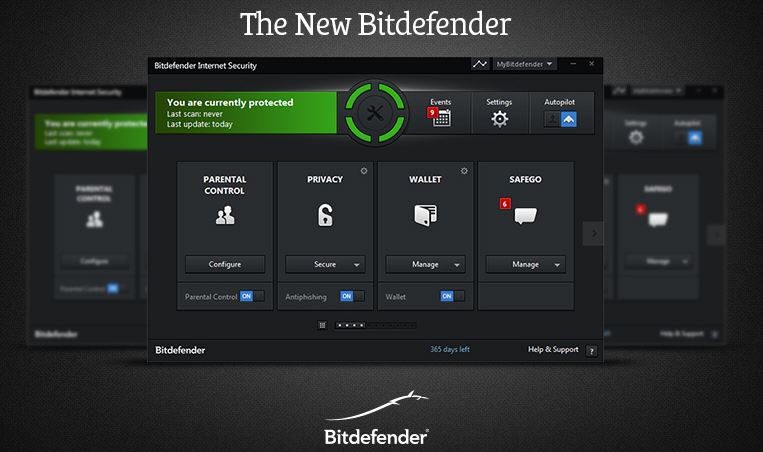
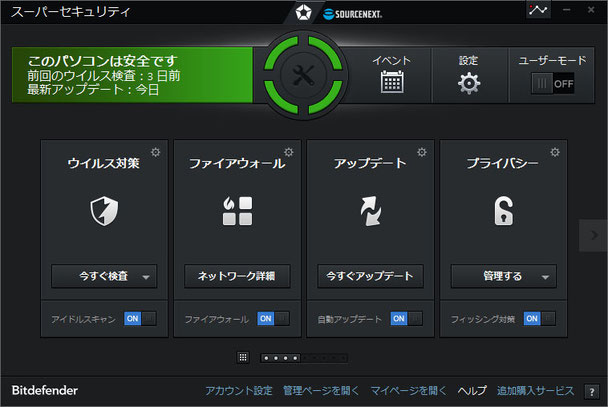
スーパーセキュリティー
ZEROのUI
上部のSOURCENEXT
ロゴとマーク
を消します。
スーパーセキュリティー
のカタカナ部分は放置。
C:\Program Files\スーパーセキュリティ\スーパーセキュリティ ZERO\skin\images\common
(32bit版をお使いの方はProgram Files(x86)以下の中)
上記ディレクトリの中にある logo_sn.png ファイルが上部のロゴとマーク部分の画像ファイルです。
このファイルを画像編集ソフトで消して透明状態にして保存したのが下の画像です。
この画像ファイルはアクセス権がAdministoratorsでもありません。
アクセス拒否されて移動する事も削除する事も上書きする事も出来ません。
アクセス権を変更する必要があります。このようなファイルやフォルダのアクセス権を変更するのは、
コマンドラインから操作する方法もありますがセーフモードでログインして変更する方法もあります。
変更方法は下記ページの下の方に書いております。
■■■ 管理者権限を持ったAdministratorでログインしているのに
アクセス許可が変更できずに削除・移動・上書きが出来ない場合
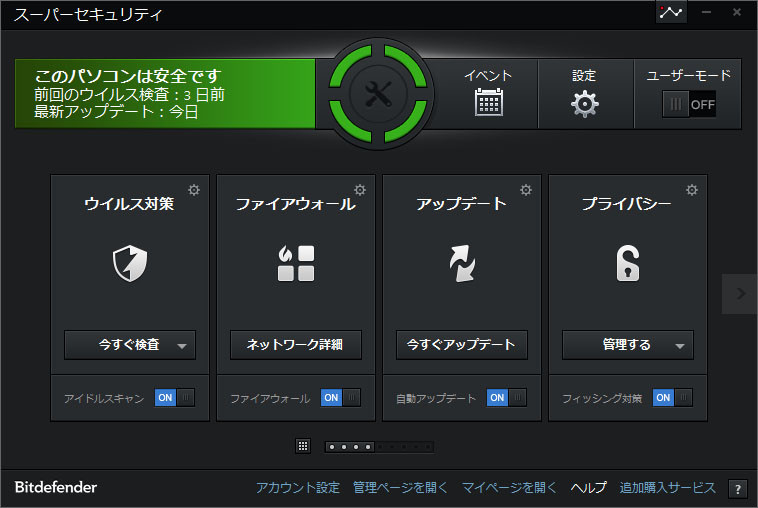
ソースネクストのロゴとマークを消した状態です。
※ 自己責任でお願いします。
ブラウザで検索サイトのセキュリティーチェックを外す
サーチアドバイザの設定を無効に設定する。
デフォルト設定でスーパーセキュリティーZEROを起動すると下の画面のように検索したWebサイトが安全なサイトかどうかを調べてくれるようになっている。コレを有効にしていると表示に若干時間が掛かってウザい。
この機能はプライバシー設定で変更できる。
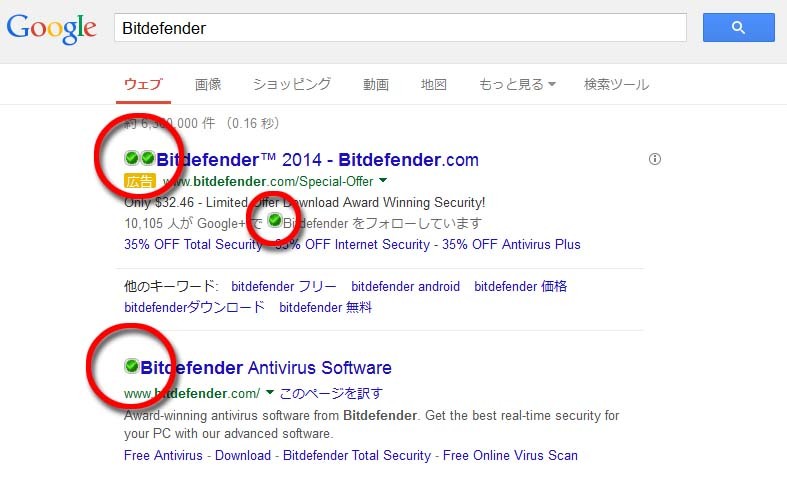
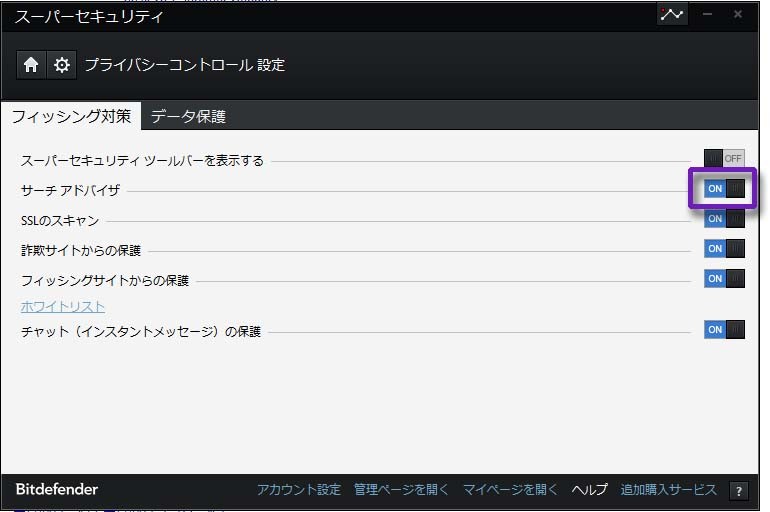
デフォルトでサーチアドバイザが有効になっているのでココをOFFにするとサーチアドバイザのチェックは消えます。
au携帯 iida シリーズ X-RAY 着信音のカスタマイズ

自分の作成したサウンドファイルを KDDI au 携帯のCメールと着信音に使おうとしたら簡単には使えなかった。いくつかルールがあるみたいなのでとりあえず私の環境で成功している方法のメモです。
サウンドファイルのフォーマット(拡張子)は.mmfを使いました。
.mmf作成には、下記YAMAHAのサウンドデコーダーWSDを使いました。
http://smaf-yamaha.com/jp/tools/dl.php?ocid=wsd110
[プチ情報]
WSDは、コンピューターのC:ドライブ直下のProgram Files or Program Files(x86)にインストールしなくてもUSBメモリー等にインストールする事でポータブルアプリとして使えます。(Windows7環境)
上記WSDのインポートサポートフォーマットは.wavファイル.aiffファイル限定です。
PC環境の人はインポートしたい音源を下記SoundEngine等で.wavフォーマットにコンバートして下さい。
(ソフトウェアダウンロードはページ最下部のソフトウェアというリンクから)
http://soundengine.jp/software/soundengine/
X-RAYで再生できないサウンドファイル:
私がX-RAYで再生できなかったファイルは
大きな容量のサウンドファイル(1MBとか600KB)とステレオ2chファイルでした。
X-RAYで再生出来たサウンドファイル:
470KB容量でモノラル1chファイルで周波数22050に設定したファイルです。
周波数はもっと高くても問題はなくステレオがダメだったのかステレオでも大丈夫で単に容量が大きかっただけかは検証しておりません。
なお、サウンドファイルを携帯へ入れるのはパソコンからは
microSDカードの PRIVATE > AU_INOUT フォルダ内に保存します。
携帯からはmicroSDカードフォルダ内PCフォルダに保存されているのでそこから本体へ移動orコピーして
着信設定しました。
参ったなぁ~。
Acer Aspire 5741はSDHCを認識するんだ。
これまでSDカードとUSBメモリしか使ってなかったんだけど
SDHCを購入した関係でカードリーダー&ライターも購入した。
(Buffaro製の2倍速タイプ)
購入したSDHCはKingstonのKF-C198G-3Aという8GBでClass10のタイプ。
Acer Aspire 5741(AS5741-H32C/SF)のカタログではSDカードしか書かれていないので
てっきりSDHCなんて使えないと思ってたんだけど全然使える。
下の画像がその状態です。SDカード(G)ヴォリュームがKingstonのSDHCです。
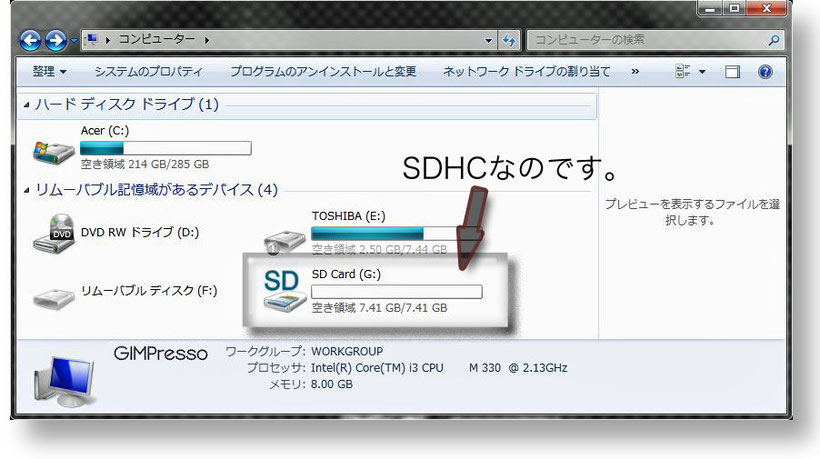
CrystalDiskMark 3.0.3 x64で計測したのが下の状態。
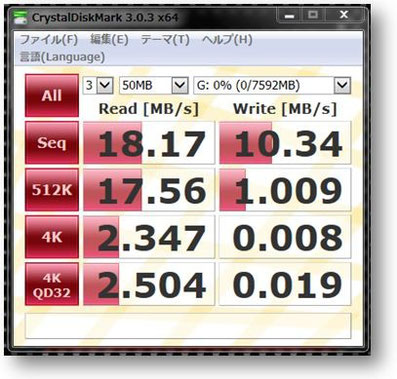
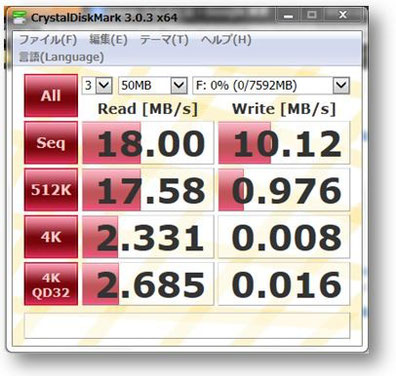
Buffaro製の2倍速タイプより内臓の方が若干でも早いじゃないか!
それにしてもKingstonのKF-C198G-3AというClass10のタイプ
ってそんなに早くないけどけど本当にClass10なのかね?
まぁ、10MB以上出てるからこんなものなのかなぁ~。
■■■
■ フルキーだけでテンキーのないキーボードのHomeキー/Endキー ■
たまにフルキーだけのキーボードを使わないといけない事がある。
そんな時に一番困るのがHomeキーとEndキーだった。
ショートカットが分からなかったんだけどテンキーレスキーボードって
Ctrl + Fn なんて組み合わせ使うんだね。コントロールキーとファンクションキーの
コンビネーション・ショートカットって今まで使った事なかった気がする。
Home キー = Ctrl +Fn + ←
End キー = Ctrl +Fn + →
ですわ.....。
■■ Office系のあれこれ ■■
◆ Office2013 クイック実行 Microsoft Office Click-to-Run を止める設定はこの段へ
■ Office 2013 Word2013でフッターがWクリックで開かない。
▶Ctrl + Wクリックで開く。
■ ■ WordからExcelへのハイパーリンク設定
WordからExcelの特定シートの特定セルへリンクを貼る設定です。
(この方法は、ExcelからExcelへのリンクでも同じです。)
Excelの保存ディレクトリを辿らず、Word 書類からExcel Bookへリンクさせたい場合のリンク設定
コピペ埋め込みとか、グラフを貼り付けるとかではなく、
単にテキストデータ情報をExcelに保存している場合の単純リンクです。
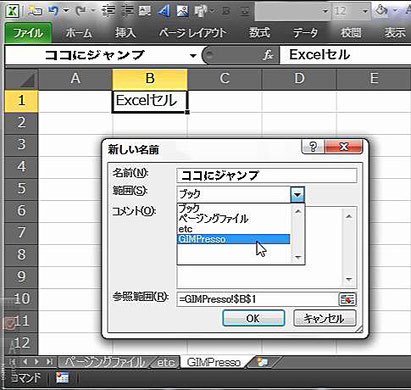
⇐ 左画像は、Excelです。
GIMPressoシートにある B1セル
名前の定義:「ココにジャンプ」
にあるテキスト情報「Excelセル」へ飛びたい場合です。
Wordで単語選択して、Ctrl + K キーで
ハイバーリンク挿入ダイアログを表示してExcelブックを指定します。
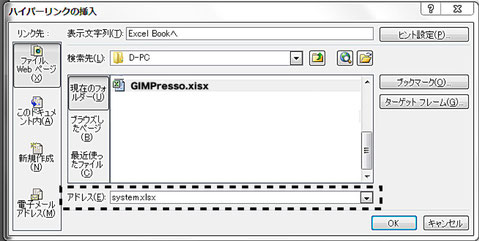
アドレス欄の記述後ろに間を開けず、
#GIMPresso!B1
とセル番地指定するか、Excelで名前の
定義をしていた場合(ココにジャンプ)は、
#GIMPresso!ココにジャンプ
と書き加えると機能します。
ブック名.xisx#(ココがシート名)!(ここがセル番地 = 名前ボックス表示名)
■■ IMEパッドショートカットキーで一発出し。
記号や囲い文字を入力したい時にIMEパッドを使う事がある。
そんな時、言語バーを最小アイテムで使っている自分はややこしい事になる。
そこでショートカットを作成した時のメモ。手順は、下記
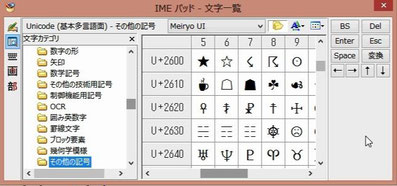
☝ コヤツを出したいわけネ....。
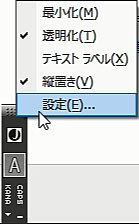
⒈
先づは、Microsoft IME言語バーの
どこかを右クリックして開く
ポップアップメニューの
「設定」を開く。
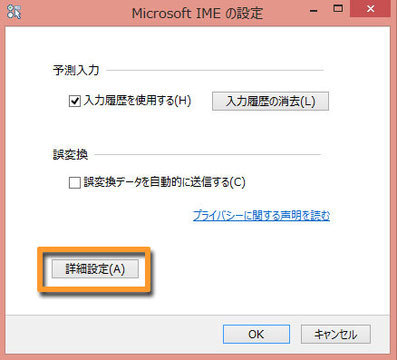
⒋ Microsoft IMEの設定ダイアログにある
「詳細設定」を開く。
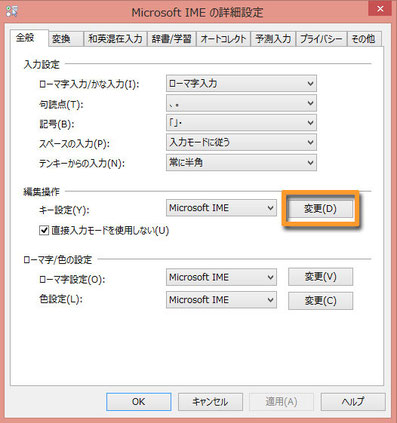
⒌ Microsoft IMEの設定の詳細設定ダイアログの
編集操作を「変更」します。
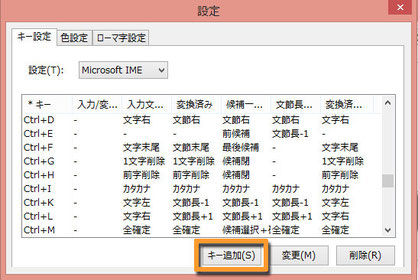
⒍ 設定ダイアログにある「キー追加」をクリック
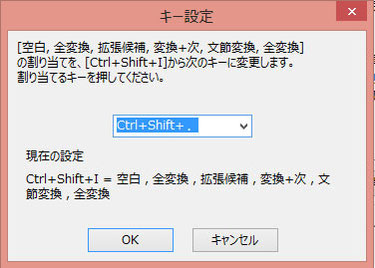
⒎ キーの設定ダイアログで
カスタムショートカットキーを指定
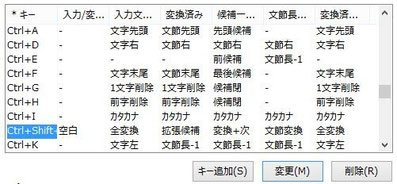
⒏ カスタムショートカットキーを指定すると
キーリストに反映されます。
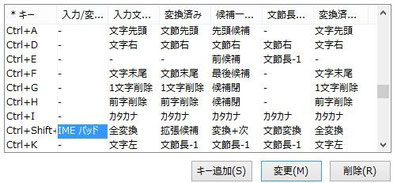
⒐ 「入力/変換済みなし」という項目を「IMEパッド」に設定します。設定は、はじめ何も表示されていない「-」のところをWクリックするか、「-」を選択して「変更」ボタンを押します。
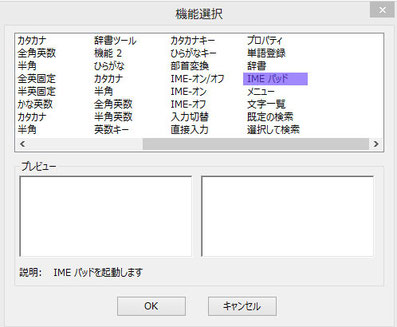
⒑ 機能選択メニューに「IMEパッド」があります。
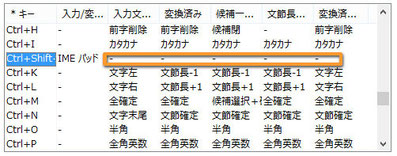
⒒ 「入力/変換済みなし」横に並ぶ「入力文字のみ」
「変換済み」「候補一覧表示中」「文節長変更中」
「変換済み」それぞれのリストを削除します。
(やり方は上述と同じ)
_ _ _ _ _ _ _ _ _ _ _ _ _
以上の設定でMicrosoft IMEがアクティブな状態で
ひらカナ状態の時に上記ショートカットキー設定の場合は
Ctrl + Shift + . を押すとIMEパッドが起動します。
■■ 単語登録を一発起動!
単語登録の実行ファイルは、 IMJPDCT.EXE
ディレクトリは、
C:\Program Files\Common Files\Microsoft Shared\IME14\IMEJP\IMJPDCT.EXE
上記実行ファイルにはショートカット設定が出来ないのでデスクトップにエイリアス(ショートカット)を作成しエイリアスにショートカットキーを割り当てている。私の場合は、デスクトップにエイリアスを置くのは嫌いなのでアイコンの名前を空白にして透明なアイコンにカスタムしセキュリティーソフトのガジェットの下に隠している。
ショートカットキーを割り当てるのは、エイリアス(ショートカット)のプロパティーを開いてショートカット欄だよ!
このショートカットはデスクトップから移動すると機能しなくなるからね。
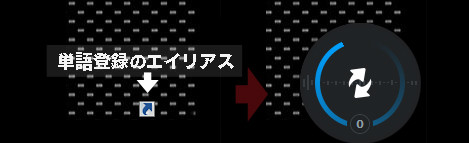
■■ Windows8 Office2013 クイック実行の設定
シンプルにパソコンを使いたいユーザーの設定メモです。
「ユーザーの利便性を考えている。」という、いかにもメーカー目線の迷惑な連携機能は削除するか
無効化して使っているユーザーのメモです。
迷惑機能がてんこ盛りな Microsoft Office 2013 が 常駐して困ったのでメモを残します。
Microsoft Office Click-to-Run を常駐起動しない工夫の...残念ながら...途中経過です。
「途中経過」と書く理由は、以下の2つのポイント。
1. パソコン起動時にタスクマネージャーのプロセスタブに↓下画像のMicrosoft Office Click-to-Run
が常駐起動している。コノ振る舞いを阻止すべくブロックする事!

2. Office各ソフトが起動している時、Microsoft Office Click-to-Run も常駐起動する。
コレもストップさせて止めてしまいたい。
以上が GIMPresso的 に考えたいミッションなのですが.......。
1.のパソコン起動時の問題は解決しました。止まります。
2.のOffice起動中は、タスクマネージャーから手動で止めています。
オフィス起動時の問題が残っている状態のメモです。
どなたかOfficeが起動すると Microsoft Office Click-to-Run が終了する設定など分かる方がいたら
おせぇ~~て~~!
■■ Office click-to-run が困った事に......。
|
タスクマネージャー プロセス / 名前 |
タスクマネージャー 詳細 / 名前 |
サービスの管理 サービス名 |
サービスの管理 / 表示名 |
| Microsoft Office Click-to-Run | officeclicktorun.exe | ClickToRunSvc | Microsoft Office ClickToRun Service |
Path : C:\Program Files\Microsoft Office 15\ClientX64\officeclicktorun.exe
パソコン起動と同時に目を覚まし常駐するアプリケーションの中にセキュリティーソフトのような
常駐して貰わないと困るものがある。それ以外は起動させたくない。
そんな常駐されると困るモノの中にメモリー食いの厄介モノが紛れ込んでいた。それが Office click-to-run
私の環境では、セキュリティーソフトを上回る大食らいで、20MB~40MBも消費していた。
Microsoft Office に関わる大役を担っているのだろう......肝心の Office
が起動しない時も働いているのだから!!
........と思っていた.....。
この実行ファイルは、インターネット経由でOfficeをインストールするために必要で、Office2013から
プリインストール版パソコンにDVD-ROMを付属しなくて済むようになった仕掛けでもある.....らしい。
.......ウッソ~~~!キェ~~~!なにそれ!!常駐させる必要なんてないじゃ~ん.....。
詳しくは、下記ページ等で....。
http://news.mynavi.jp/articles/2012/09/03/windows8/
https://technet.microsoft.com/ja-jp/library/JJ219427.aspx#Benefits
ようは、プリインストール版 Office でガッツリ儲けようという真っ黒ソフトの策略だ。
常駐する嫌がらせをクイック実行する..........(笑)
常駐を嫌うユーザーさんは、パッケージ版を買えよ!!という事みたいだ.....。
数年に1回のアップグレードと1ヶ月に1回のアップデートのためにわざわざ常駐というナンセンス暴挙にうって
出てまで Office で利潤追求を謀る開発者の貪欲さに脱帽する........。
実行ファイルをイジって起動しなくすると、あろう事か Office が起動しなくなる.....。
実行ファイルをリネームしてみたら、コレもまたダメ!!
少し諦めかけていたらMsサイトに神様がみえられて、タスクスケジューラで何とかなるんじゃね...?
というヒントを頂いた.....有難や~!
タスクスケジューラのタスク名 Office ClickToRun Service Monitor で Office click-to-run の実行本部
である OfficeC2RClient.exe
を起動させている。
OfficeC2RClient.exe と40MBを食べてる忌まわしき officeclicktorun.exe は別物である。
しかし、同じ Microsoft Office Click-to-Run Client 構成ファイル。 officec2rclient.exe をコントロール
する事で officeclicktorun.exe を止める事が可能のようだった。
どうしたものかいろいろ設定を変えて見えて来たものがあるのでメモしたわけ...。
▶▶▶ 簡単に確実に止めるのがいい方、下記方法でも止まらない方は下段
バットマンに止めてもらう の段に飛んで下さいな.....。
Office ClickToRun Service Monitor で止める方法は、1つではなく複数あるようです。
しかし、どの道辿っても一日目は止まるけど2日・3日と進むと止まらなくなる傾向があるみたいでした。
その理由と思えるのは、Office ClickToRun Service Monitor が生成するログファイルの存在。
コヤツが揮発性のデータではないのです。生成されるディレクトリは、
C:\Windows\Temp です。
アカウント設定によっては C:\Users\ユーザー名フォルダ\AppData\Local\Temp かも知れません。
通常のWindowsが一時保存するTEMPディレクトリと同じ。ココに入るデータは、パソコン終了と同時に
消える揮発性データが格納されているのですが、コヤツのログデータは消えずに残る......。
次回起動時、このログを参照しているのかも知れません。なので、下述の設定をしてもパソコン終了時に
TEMPフォルダに保存されている
- HOME-2015日付-1205.log
- officeclicktorun.exe_c2ruidll(2015日付150215F8A).log
- officeclicktorun.exe_streamserver(2015日付150215F8A).log
というログファイル(上は、1度の起動で生成されるログ)を削除しないと次の日 officeclicktorun.exe
が起動してしまう事になるみたい......。
★ Office ClickToRun Service Monitor だけで止める場合、1度起動させてトットと帰ってもらう
のが妥当と思います。その時間があっという間に完了するので実質的にユーザーには、
起動していないように思える「止める設定」という手段です。下段からがその具体的メモです。
|
officec2rclient.exe のディレクトリは、officeclicktorun.exeと同じディレクト |
|
Path : C:\Program Files\Microsoft Office 15\ClientX64\officec2rclient.exe
● officec2rclient.exeについては下記ページ等に機能紹介があります。
https://community.office365.com/ja-jp/b/office_365_buzz/archive/2014/03/06/the-new-update-now-feature-for-office-2013-click-to-run-for-office365-and-its-associated-command-line-and-switches |
■■ Office click-No-run ■■
適用をする前に :
1. 設定を行うとOfficeのオートアップデートは機能しなくなります。
(バットマンに丸投げする場合はそのまま手動アプデOK)
Windows月例アップデート時やその後 Officeの更新を適用したい場合は
設定を元に戻す事をお忘れなく。手動アップデートはログファイルさえ残していれば
そのままでも大丈夫かも知れません。
2. Officeアップデートを行うと設定が初期化されます。(バットマンに丸投げする場合は関係なし。)
Office ClickToRun Service Monitor カスタム設定をそのままでアップデートを行うと
カスタム設定は全て初期化されます。 Office ClickToRun Service Monitor タスクを
1度エクスポートしてリネームし、インポート。そちらをカスタム設定して「有効」に、
Office ClickToRun Service Monitor を「無効」にするという策を講じましたが、カスタム設定した方
が有効状態でアップデートを行うとMicrosoftフォルダ内Officeフォルダ自体が初期化されてしまう
ようです。↓下の画像のようにOfficeフォルダ内でカスタムインポートしたタスクを有効化したまま
アップデートを行うときれいサッパリ消されてしまいました......。
アップデート時だけデフォルト設定とカスタム設定を「有効」「無効」切り替えて行うと
カスタム設定は残ります。デフォルト設定ファイルもカスタムファイルもXMLでバックアップを作成
しておくのが適当です。(消されたら再インポートすればいいだけですから.....。)
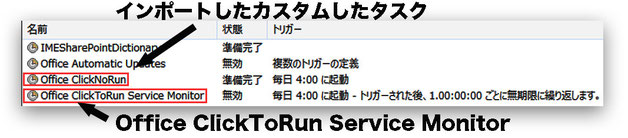

バットマンに丸投げする場合は、普通に
Officeのアカウント > 更新オプションボタンから今すぐ更新を選択。
3. 私は「Dropbox」派です。OneDriveは同期させておりません。
影響が出ないかどうか検証出来ません。
OneDriveユーザーさんは不都合が発生したら元に戻して下さい。
4. Office click-to-run 対策の課題
起動時の常駐起動はなくなるのですが、
Office各ソフトは、Office click-to-run を身辺警護SP(笑)に起動します。
Office click-to-run は、Office起動後常駐を開始します。
よって、Officeが起動後、あるいはOffice終了後にタスクマネージャーから Office click-to-run を
手動で終了する事になります。手動で終了させないと役立たずのこのSPは、いつまでも
メモリーを食い、油を売っています。この点が残った課題です
5. 当然の事ながら何の責任も持てませんから自己責任でお願いします。
◀ Microsoft Office ClickToRun Service「 サービスの管理 」の設定についてはこの段へ ▶
まず、お使いのパソコンのデフォルト設定を確認します。
富士通 ノートパソコン FMV LIFEBOOK
FMVA53KWP2 の Office ClickToRun Service Monitor 初期設定
▶ 1. Officec2rclient.exe 起動後トットと帰ってもらう設定
単純にOfficec2rclient.exeをリネームしてしまえばいいわけですが下記等の設定でクリアーする事が可能です。
● サービスの管理 > Microsoft Office ClickToRun Service > プロパティー
> 全般タブ > スタートアップの種類 を 「手動」 設定に。
● 回復タブ 最初のエラー/次のエラー/その他のエラー を全て 「何もしない」 設定に。
エラーのカウントのリセットを適当に変更(ココではアップデート間隔に設定)
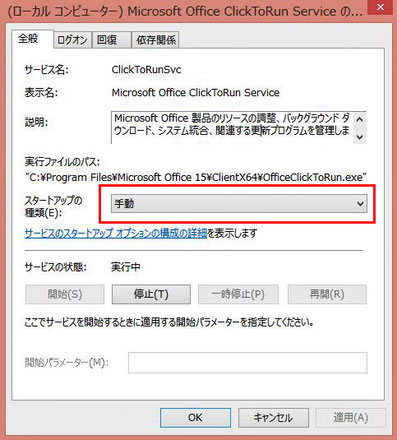
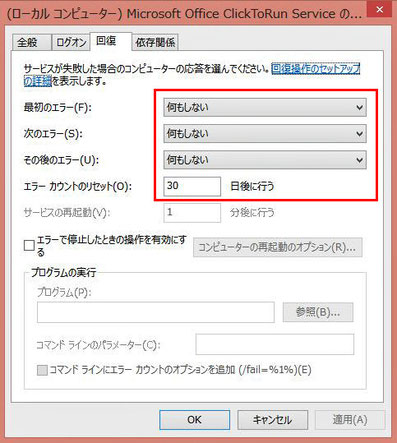
◀ タスクスケジューラ ▶
■■ 変更箇所 ■■
毎朝4:00に officeclicktorun.exe は起動してもらうがその時間パソコンは起動していないので
電源オンで起動してもらう。しかし、1分後には停止してトットと帰ってもらう........そんな設定です。
インスタンスの設定は、現在のインスタンスは停止させて新たなタスクのインスタンスを実行させる設定
下が変更するタスクスケジューラライブラリ最上位リストと Microsoft > Office フォルダリストと
「トリガータブ」「設定タブ」の内容です。
編集するには、リスト を「Wクリック」するか「プロバティー」から。また、Office ClickToRun Service Monitor
以外に、日常不必要な Office Automatic Updates と、Microsoft Office 15 Sync Maintenance for home-ユーザー名 home も「無効」設定にしましたがココはそのままでも機能するかと思います。(未検証)
| Custom 設定 | ||
|
Microsoft Office 15 Sync Maintenance for home-ユーザー名 home |
無効 | |
|
Office Automatic Updates |
無効 | |
| トリガータブ | ||
|
タスクの開始 |
スケジュールに従う | |
|
開始 |
4:00 | |
| 間隔 | 毎日 / 1日間隔 | |
|
詳細設定
|
遅延時間 | ☑ 30秒 |
| 繰り返し | ||
| 継続時間 | ||
|
停止時間 |
☑ 1 分間 | |
| 有効 | ☑ | |
| 設定タブ | ||
| タスク要求時実行 | ☑ | |
| スケジュール開始出来なかった場合タスク実行 | ☑ | |
| タスク停止するまでの時間 | ☑ 1 分間 | |
|
要求時タスクが終了しない場合タスクを強制停止 |
☑ | |
| インスタンスの設定 |
既存インスタンス の停止 |
|
上記以外に下記のような毎日のスケジュールではなく、ログイン時の設定でも機能するようです。

▶ バットマンファイルを作成してタスクスケジューラからバットシグナルを送る方法。
Office ClickToRun Service Monitor はデフォルト設定のまま何も変更しません。
◀ Microsoft Office
ClickToRun Service「 サービスの管理 」の設定についてはこの段へ ▶
● バットマンにお願いする .bat ファイル
作成するバットシグナルソース :
CD
Taskkill /f /im officeclicktorun.exe
上記 taskkill コマンド記述をメモ帳にコピペして保存形式を .bat で保存して下さい。
保存先がユーザーディレクトリ直下である場合は、上行のCDは必要ありません。
実際に機能するかどうかは、.batファイルを右クリック > 「管理者として実行」すると分かります。
成功するとOfficeの起動に関係なく起動している Microsoft Office Click-to-Run が強制終了します。
CD行を使う場合、コマンド操作が2段階になるので場合によっては1度では機能しないかもです。
最初だけ2回同じ操作を行って下さい。基本的には、管理者権限がなくても機能するはずですが
ログインユーザーのアカウント次第で機能しない事があるかも知れません。
Administrator権限を持つローカルアカウントで実行すると間違いなくバットマン降臨が起こります。
管理者権限で起動したコマンドラインで Microsoft Office Click-to-Run を予定通り退治できたら
タスクスケジューラからバットシグナルを送ればいいだけです。
● タスクスケジューラ バットシグナルの設定
.bat ファイルの準備が出来たら、
タスクスケジューラからシグナルを送って憎っくき Office click-to-run をやっつけてもらいます。
シグナルを送る設定は下記参照。
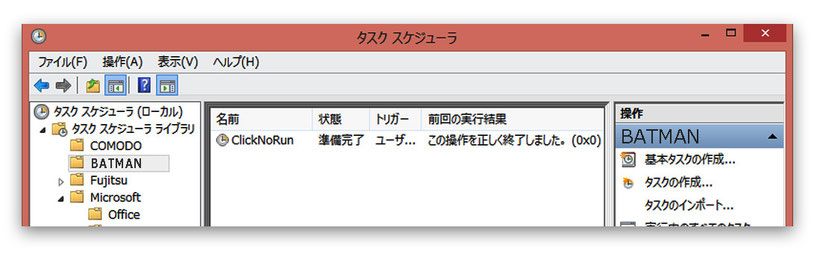
↑ 先ず、新規フォルダを作成します。ココでは「BATMAN」フォルダ
その中に新規でタスクの作成を行います。ココでは、名称「ClickNoRun」
タスク設定は下記 [ BAT-Signal ] 設定参照
タスクスケジューラライブラリ最上位リストと Microsoft > Office フォルダリストと
「トリガータブ」「操作タブ」「設定タブ」の内容です。
| BAT-Signal 設定 | ||
| Office Automatic Updates | 無効 | |
|
Microsoft Office 15 Sync Maintenance for home-ユーザー名 home |
無効 | |
| トリガータブ | ||
| タスクの開始 |
ログオン時 / 特定ユーザー (任意でも問題なし) |
|
|
詳細設定
|
遅延時間 | ☑ 30秒 |
| 繰り返し | ▢ | |
| 継続時間 |
ー |
|
|
停止時間 |
▢ | |
| 有効 | ☑ | |
| 操作タブ | ||
|
操作 |
プログラムの開始 | |
|
プログラム / スクリプト |
バットシグナル保存場所 | |
|
引数の追加 / 開始 オプション |
ー |
|
| 設定タブ | ||
| タスク要求時実行 | ☑ | |
| スケジュール開始出来なかった場合タスク実行 | ▢ | |
| タスクが失敗した場合の再起動間隔 | ▢ | |
| タスク停止するまでの時間 | ▢ | |
|
要求時タスクが終了しない場合タスクを強制停止 |
☑ | |
|
タスクの再実行がスケジュールされていない場合の削除時間 |
▢ | |
| インスタンスの設定 | 新しいインスタンスを開始しない | |
上記の設定でしばらく様子を見てきました。
この間1日だけ下画像のような [オペレーターまたは管理者が要求を拒否しました。(0x800710E0)]
というエラーが表示され、バットマンは来てくれませんでした......。ま~バットマンの休日として
良しとしていますが、Office
click-to-run のように目に余るほど油を売り始めたら設定を変えようと思います。
おそらく、バットシグナルの遅延時間が30秒に設定しているのに対して、Office
click-to-run の停止時間
遅延時間 / 繰り返し時間 / 継続時間 の設定の関係ではないかと思っています。
状況が変わればHP内容を更新したいと思います。
※ その後3ヶ月ほど様子見した結果、0x800710E0 エラーは皆無だったので上記内容は打消しとしました。

💛 ▶ - - - ::: バットマンさんへのお願い ::: - - - ◀ 💛
Office起動時 Office click-to-runを止める方法を模索中です。PowerShellスクリプトで
Wordが起動していたらOffice click-to-run を終了させる事は下記記述で実行可能です。
$BATMAN = Get-process winword
if ( $BATMAN -ne $null ) {
Stop-process -name officeclicktorun
}
管理者権限でPowerShellを実行すると終了します。
しか~し....実行前に ↓下画像の「確認」ダイアログが表示されるからなのか
PowerShellスクリプトをタスクスケジューラに設定しても機能しません。
他の実行ファイルならば上記記述で機能するのですが、どうも officeclicktorun.exe
は、アクセス権にうるさいようです。
バットマンさんが当 HP を見ていてくれたら、.ps1でも.vbsでも良いので
確認ダイアログが表示されずいきなり実行できる記述を公開して下さい。
デザイン系の GIMPresso にでも分かるようにWeb上に officeclicktorun.exe 征伐の
バットシグナルの公開をお願いします......!

また、タスクスケジューラのトリガー設定にOffice各ソフトの起動時を設定出来れば Office 起動後
Office click-to-run を終了させる事が可能と思います。しかし、その方法も見つけるに至っておりません。
ついでに、イベントビューアーにOffice各ソフトの起動成功を監査するカスタムイベントが作成出来れば
Office起動成功を監査後 Office click-to-run を終了する事も可能と思います。....そちらも未達です。
- PowerShellスクリプト あるいは WSH で管理者権限から実行できる術
- タスクスケジューラのトリガーに Office 各ソフトの起動を設定できる術
- イベントビューアにOffice各ソフトの起動を記録するカスタムビューアが作成できる術
どれでもいいのですが、スクリプトを常駐させず Word・Excel・PowerPoint 各ソフトが起動したら
その後に Office click-to-run を終了させる事を「ゴッつい寒いシティー(略:ゴッ寒シティー)」の
貧しき少年・少女たちが待ち望んでおります。
ゴッ寒CITYの貧しい民のためにも Click-No-Run シグナルを是非ネット上にアップお願いしま~す。<(_ _)>
■■ Office 2013 アイコンの場所
Office2013 デフォルトアイコンは、EXE実行ファイルの中にある。(Windowsのアイコン.icoファイルの事)
ディレクトリは下↓ 波括弧(中括弧 / ブレース・ブレイス / カーリーブラケット)内ガイドナンバーは
個人差あるかも知れない。
C:\Program Files\Microsoft Office 15\root\vfs\Windows\Installer\{90150000-000F-0000-0000-0000000FF1CE}
上記ディレクトリ内に アイコンEXEファイルがあるので、7-Zip等の解凍ソフトを使って解凍する。
解凍フォルダ内の .rsrc \ ICON の中にWindowsアイコンファイル .ico がある。
ハイパーリンクエラー 組織のポリシー問題
Windows8 Office2013 環境で問題発生 エラー表示 ↓ :
「組織のポリシーにより、この操作を完了出来ません。ヘルプデスク担当者に問い合わせて下さい。」
解決策:レジストリを書き換える。
レジストリを弄った事のある経験者以外は素直に修正ツールを使うのがベター。
修正ツールでレジストリが書き換わる。
(修正前に復元ポイントも作成してくれる。= 修正後再起動要)
修正ツールは、Microsoftの下記 Fix it ページにある。
マイクロソフトページには、WindowsXP / Vista / 7 環境の Outlook2007 を対象とした
修正ツールとしてクレジットされているが、Windows10でも8.1でも8でも
Office2007~2016環境で有効なツールらしい。実際、私の8環境2013で有効だった。
手動でレジストリを書き換える方が安全と考える上級者さんは、下記サイトが説明してくれている。
Office リンク問題修正レジストリ操作についての解説ページ
私のケースでは、同様のエラーが2度発生した。
1度目は何が原因か不明でとりあえず上記ページを参照してレジストリの書き換えで直った。
私のケースも参照サイト「肉すきーにゃ」さんと同じく、 「HKEY_CLASSES_ROOT」の中にある
「.html」レジストリキー値のデータが「htmlfile」でないといけないところが「FirefoxHTML」になっていた。
2度目は、原因がハッキリしていて、ユーティリティーソフトのCCleanerのレジストリクリーニング
のあとの問題だった。CCleaner自体がレジストリのバックアップを作成してくれているので
そちらを適用してもいいが、試しに Microsoft で提供している修正ツールを使ってみた。
ちなみに、2回目の問題発生時は、レジストリの値は問題なく「htmlfile」になっていたにもかかわらず
リンクが機能しなかった。マイクロソフトの修正ツール MicrosoftEasyFix50388.msi
を使用してみると、対象レジストリキーが1回目(参照サイトの修正項目)以外に1つ増えていた。
〇 .html
〇 .htm
〇 shtml (増えていた)
■■■ Linux 系 備忘録
■
■
Porteus Linux Live CDでGPartedを使う時のパスワード login password
最初にroot権限でパスワードを求められる....?えっつ!パスワードなんて設定した覚えないし......。
そもそもパスワード設定なんか必要なかったじゃん....。
root パスワード : toor です。 root の逆読みってか??....ザケンな~~笑
Porteus Linux けっこう色的にカッチョいい!のだ....。
下は、Porteus Linux 3.1標準搭載の表計算ソフトを起動している状態。(Libre Office)
真っ黒ソフトのExcelより、本家 Libre Office より渋~い!事になってる。
Finder(エクスプローラー)File Manager Thnar 1.6.3を開いてみても渋~い!!
高価な3Dソフト / 動画編集ソフト / DTMソフト的なUI色で目に落ち着いて優しいです。
この設定は、Appearance(設定メニュー)の「Style」 MediterraneanDarkset
を選択しています。
Linux Lite のデスクトップがカッチョいい!
Linux Liteのインストール
■
■
ライブDVDインストーラーの日本語化
ライブDVDインストーラーの日本語化の手順をご案内しているWebページがありますが
私のケースではダメだったので私と同じ状況に遭遇した方は当ページが参考になるかも知れません。
手順1. フォントファイルの用意
先ず、PC(Windows)でもMacでもいいですから日本語フォントファイルを一枚だけ用意します。
私のケースはMacのヒラギノ角ゴ Pro W6.otfフォントファイルを使いました。PC環境からインストールする場合は、メイリオなどの.ttcフォントも使えます。
勿論下記サイトでダウンロード出来るLinux標準日本語フォントのVL-Gothic.ttfならライセンス的にも間違いない。
まぁ~インストール作業にだけ使うのでインストールが終ったらDVDに残そうと思っても残らないファイルなのでライセンス的にも大きな問題にはならないとは思うけど......まぁ念のために。
http://sourceforge.jp/projects/vlgothic/releases/
Mac/PC環境から使うので.zip形式をダウンロードした方が手っ取り早い。
VL-Gothic-Regular.ttfの1枚だけ使うのでいいよ。
手順2. フォントファイルを所定の場所にインストールします。
インストールと言ってもコピペorドラッグ移動です。
フォントフォルダにそのままコピペというわけには行きません。2次的方法でインストールします。
A.まず、MacやPC、あるいはデバイスにあるフォントファイルをインストールライブDVDのデスクトップにドラッグあるいはコピペします。
B.デスクトップから次のフォルダにドラッグorコピペして下さい。
/usr/local/share/fonts/フォルダです。
ココのディレクトリは、全ユーザーが使うフォントディレクトリです。
管理者権限が必要です。Linux Lite の管理者権限取得はとても簡単に出来ていて右クリックメニューに
登録されています。右クリック >Open as Administrator で管理者としてフォルダを開く事が出来ます。
下画像がその状態で今開いているフォルダのディレクトリを管理者として開いてくれます。
デスクトップをクリックして行うと管理者としてデスクトップが開きます。
画像のようにフォルダごとドラッグでOKです。
なお、このディレクトリにフォントファイルを入れてインストールDVDに入っているFirefoxを起動させてPreferencesメニューから言語環境をJapaneseに変更すればライブDVDのブラウザも日本語の文字化けが解消されます。
DVDインストーラーが日本語化できたら、あとはUbuntuインストールと同じ要領で進めて下さい。
■■■ CrunchBang Linux 備忘録:
上述の Linux Lite もカッチョいいんだけど Linux Lite をしのぐシックないでたちなのが CrunchBang Linux です。
(下画像がインストール直後のデスクトップ)
CrunchBang Linuxのインストールで立ち止まった点があるのでメモを残します。
今回は、CrunchBang Linux をUSBメモリーにインストールしたケースのメモです。
1. CrunchBang Linux のGRUB設定はパーティション分割と同時作業ではありません。
Debian系の特徴なのかも知れませんがインストーラーのパーティションメニューにGRUBのインストール先指定が見当たりません。
UbuntuでのGRUB設定以外した事のない若輩者にとっては不思議だった。CrunchBang Linux のインストールは、最初にパーティションを切ってそこに CrunchBang Linux をインストールしてからGRUBの指定を行う手順です。
2. CrunchBang Linux のGRUB設定はプルダウン選択ではなくパスを書き込むコーディング作業です。
CrunchBang Linux のGRUB設定画面まで進むと下画像のような画面が表示されます。
Ubuntuインストールのようにプルダウンメニューからの選択ではなく書き込む作業なので複数のデバイスを付けた状態でインストールをしている場合は自分がインストールしているUSBメモリーのヴォリューム名を覚えておく必要があります。
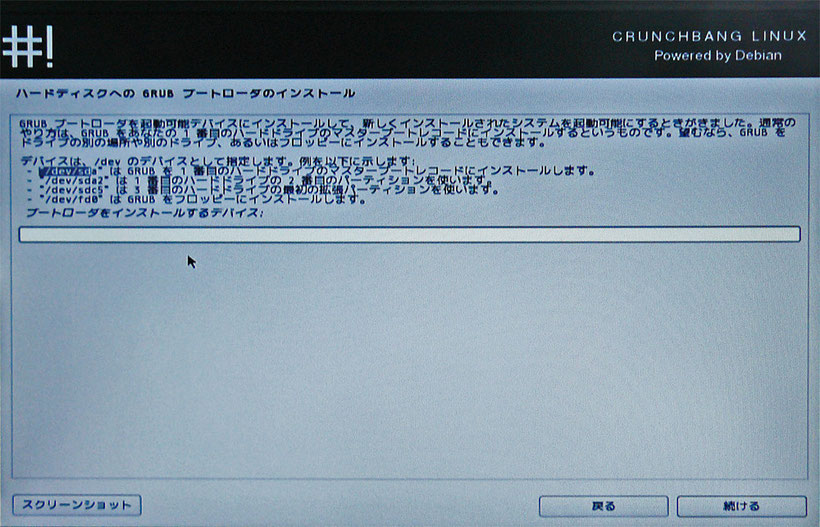
▶▶ ココで、GRUBをインストールできない。Liloもインストール出来ない。
そんな無知な私のような方がいたらたぶん下のエラー表示にぶつかっているはずです。
私が行ったおバカさんな指定方法をお披露目しておきます。
デバイス選択で、sda はMac OS(PC環境の人はWindows)が入っていて、インストールを行うUSBメモリーは私の場合は sdb になります。(sdaとsdbが逆になっている事もありますからお使いの状態をよく確認して下さい。ココを間違えるとMacやPCの起動に支障が出てきます。)
Ubuntuの場合は、この sdb のヴォリュームを指定すればいいので sdb を指定したいと思います。
ところが、CrunchBang Linux のダイアログでは、html記述に似たダブルコーテーションで区切って参照例が作られていて、"/dev/sdb"とか"/dev/sdb2"とか"/dev/sdc5"とかを指定して下さい。みたいな説明が書かれています。
そうですか、ダブルコーテーションを付ければいいんですね.....ヨシヨシなんて思って "/dev/sdb" なんて書き込みました。それではダメだったんです。
ここは、すんなりとsdbにインストールしたいUSBメモリがある人は /dev/sdb とだけ指定して下さい。
USBメモリーが sdc にある人は /dev/sdc とだけ書き込めばいいだけです。
おバカな私は記述方法自体は間違っていないと思い込んでいて使ったUSBメモリがブート対応ではなかったのだろうか?パーティション設定がまずかったのだろうか?なんて思って合計20回ぐらいフォーマットとパーティション分割とインストールを繰り返しました。
何度やってもダメなわけで問題はたったのダブルコーテーションでした。
CrunchBang Linux ってメモリ消費が少ないんです。
下画像の左が何も使っていない状態で79.1MBのメモリ使用量。
右画像がこのキャプチャー画像を撮るためにスナップショットを起動させた状態で85.3MBのメモリ使用量。
2段目の左画像がCrunchBang Linuxに標準装備している文書作成ソフトのAbiWord(Libre Office ならWriter、MS Office ならWordに相当するソフト)を起動させた状態で102MBのメモリ使用量。
64bitWindows7環境でこの感じですが32bit環境のMac OSだとさらに少なくなります。何も使っていない状態だと2段目右画像の63.2MBです。
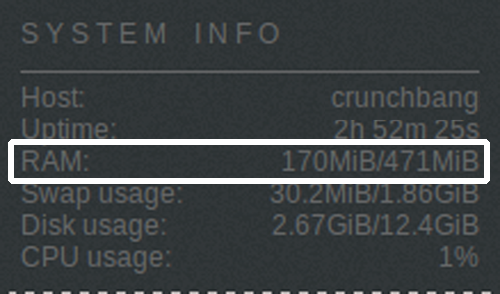
Mac OS 10.5 Leopard 32bit 512MB 環境
でスクリーンショットとブラウザと
ファイルブラウザを開いた状態の
メモリ使用量は、170MB程度。
これにabiwordも開くと180MB前後。
■■■ CrunchBang Linux ■■■
11 " Waldorf "
へ 日本語入力 mozc (IME)を入れる。
CrunchBang Linuxインストール直後は Synaptic 検索一覧にmozcは表示されません。
一度アップデートを行います。
$ sudo apt-get update
が終わったら
$ sudo apt-get upgrade
インストールが終わったら
$ sudo reboot で再起動するとSynapticの検索一覧に下画像の mozc が表示されます。
その一覧の中からibus-mozcだけを選択してチェックを有効にするとmozcが依存する設定ファイル一式をマークしてくれるのでインストールを実行。インストール終了するとCrunchBang Linuxを再起動します。
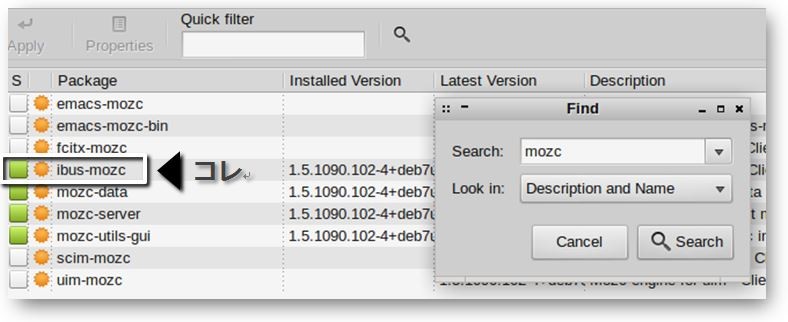
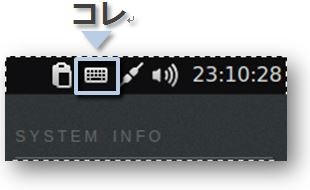
再起動すると右画像のようにメニューバー(PC的にはタスクバー)にキーボードマークが表示されています。右クリックからPreferencesを選択すると下画像左のダイアログが表示されます。
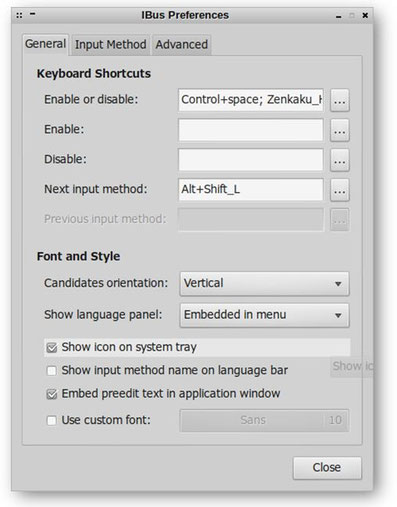
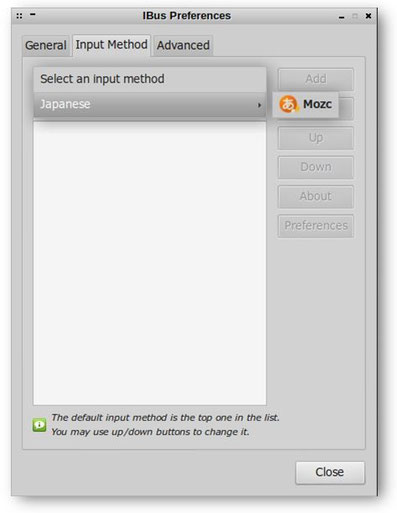
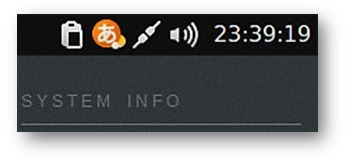
上右画像のインプットメソッドタブの Select an input method
プルダウンメニューにある Japanese にカーソルを移動してmozcを選択します。選択後に Add ボタンを押します。
これで mozc IME が機能してどのアプリケーションでも日本語入力が出来るようになります。
デフォルトでは Ctrl + space がON/OFF設定でショートカットはカスタマイズできます。
日英切り替えはデフォルト設定は半角/全角キーになっています。
OfficeIME/MsIME/ことえり/ATOKの辞書ツールのインポートは上画像の iBus インプットメソッドアイコンを
左クリックして表示されるスパナマークの設定メニューで表示される Dictionary Tool からどうぞ。
■ ■
■ ■
CrunchBang Linux 有線LANオンライン接続
WiFi接続についてのメモ
CrunchBang Linuxはデフォルトでオンライン接続が可能です。
有線LAN接続でもWiFi接続でも大丈夫です。 有線LAN接続はケーブルを繋げばそのままオンラインなので
説明の必要もありません。 ココではイーモバイルのポケットWiFiでの接続方法のメモを残します。
使うのは HUAWEI 製の Pocket WiFi LTE(ポケット ワイファイ)GL04Pです。
この機種、イー・モバイル(EMOBILE)の説明では、Linux はサポート対象外です。
しかし、HUAWEI では、Linux がサポートされています。HUAWEI サイトでは、ドライバの提供もしています。
CrunchBang Linuxでは、ドライバもインストールする必要がなくオンライン接続する事が出来ます。
ドライバが必要なLinuxディストリビューションをお使いの方用にZIPファイルを置いておきます。
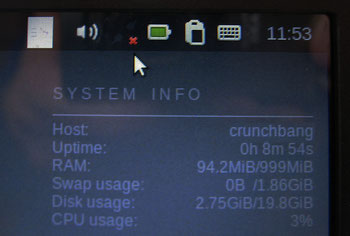
ネットワークアイコン表示位置
Ⅹマークの時は未接続状態。
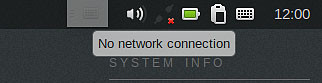
ネットワーク接続出来ていないと
ネットワークアイコンの ✖ 印マウスオーバーで
「No network connection」と表示される。
接続方法は2つ
1.左クリック > More networks > GL04Pを選択して設定
2.右クリック > Edit Connections.. > ネットワーク接続の設定ダイアログから設定
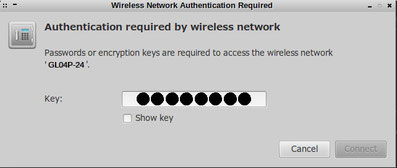
上のWireless Network Authentication Requiredダイアログに
GL04Pの初期設定時に使う8ケタのパスワードを入力します。(右画像参照)
GL04P背面の右から8ケタの番号を入力してConnectボタンをクリックします。その後開くダイアログにCrunchBang Linuxログイン時のパスワードを入力してConnectボタンをクリックすると接続できます。
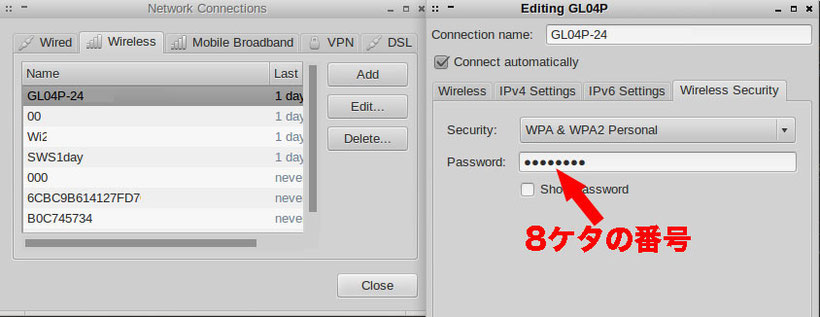
Network ConnectionsダイアログのWirelessタブを開きそこにあるGL04Pを選択して
Editボタンで開くEditingダイアログのWireless SecurityタブにGL04P背面の8ケタの数字パスワードを入力して設定します。

Wi-Fi WALKER WiMAX 2+ HWD15
UQ Communicationsの提供しているWiMaxサービスで使われている
HUAWEI HWD15においては、USB接続すると何も設定する事なく、
そのままWired接続してネットが使えます。その際、メニューバーには、上画像のように何も表示されません。
もちろん、上述のようなNetwork接続から設定する事も出来ます。
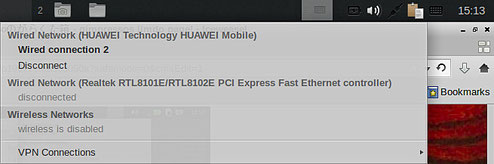
Wired接続すると、左のように一番上に
HUAWEI Tecnology HUAWEI Mobile
と表示されます。
■■ Mac OS X 10.10 Yosemite 的メモ
長年使っていた10.5.8 Leopard からエッチな「寄せ見せ」にUPグレードした(笑)。
とは言ってもまだまだ Leopard も現役で使っている.....。(ブラウザが重たくて使えないのよね......。)
ディスプレイはTVに繋げばいいだろうって思っていたらフルHDなTVでも表示がメチャクチャ汚い......。
Macがコレはないだろうって言わんばかりの汚さ.....。(Windowsの方が綺麗)
仕方なくLeopardで使っている古いDVIディスプレイを使う事にした。
ところが........HDMI-DVI変換ケーブルで繋ぐとアスペクト比がおかしな事になってしまう。
DockのSafariアイコンやLaunchpadアイコンなんて卵を潰したような形で横にビヨ~~~ンと伸びている。
環境設定のディスプレイの設定だと思って見てみると下の状態でアチャ~~な事になっている。
どの設定に切り替えてもサファリパークで産み落とされた卵は丸くなってくれない....。
そもそも、ディスプレイ、Princeton社製 PTFWHF-19W 10年近く使っているタフなディスプレイの
解像度、1,440 X 900 が解像度一覧にない.....!
ディスプレイを買え!!という事か.......。
はたまた、HDMI-DVI変換ケーブル(Amazon Basic)が原因か.....。
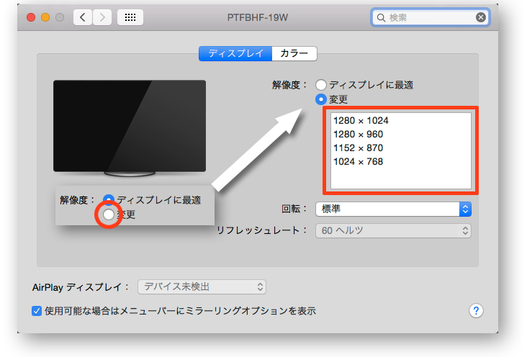
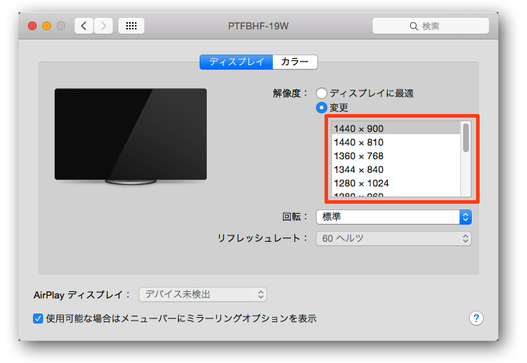
■
■
いやいや、犯人は...........
Princeton製ディスプレイでも
Amazon製ケーブルでもない。
Mac OS X には、
ちゃんと隠しコマンドが
用意されていたのだ....。
デフォルト接続では、
「ディスプレイに最適」が選択され解像度を変更する時に「変更」をチェックする。そのままチェックを入れると左の状態で一覧リストがしょぼい事になる。
変更ボタンを押す時に、
Optionキーを押しながら
チェックを入れると下のように
↙幸せになれるかも知れない.....。
Macユーザーで解像度が低い古い
ディスプレイをお使いの方、
縦横のアスペクト比がどうもおかしい......。画面表示がやけにデッカイ。
ディスプレイサイズとの違和感を覚える方は一度 Optionキー同時押し
でディスプレイ変更を。
■■ IObit Uninstallerをアンインストール / 削除 後の残骸
Windows謹製アンインストーラーで削除しただけでキレイさっぱり後を汚さない礼儀正しいソフトもあるけど
多くのソフトは行儀悪く何かしら残骸を残す。そんな中で悪質な中華製ソフトがあったのでメモ。
(IObit社のソフトは、Windows8環境でStartMenu8を使っていたんだけど最近スタートニューソフトから
ユーティリティーソフトに変わってしまってコレも削除したところだ....。)
▶ アンインストーラー IObit Uninstaller が問題です。
このソフト、エクスプローラーで表示できるファイルの残骸以外にタスクスケジュールを残して行きます。
(無効化状態になっている筈だし有効になっていても実行ファイルはないので起動出来ないはずですが....。)
タスクスケジューラを開いて( 7ならスタートメニュー > プログラムと検索に「タスク」と入力。
8/8.1ならWindowsキーの後に「タスク」と入力するとTOPに表示されるプログラム)
タスクスケジューラ ライブラリを選択。
そこに、Updateだったかuninstallだったかみたいなリストがあれば選択して下ペインの操作タブを確認して下さい。
スケジュールされているタスク実行ファイル名が、IObit Uninstaller になっている場合は、
そのタスクスケジュールを削除。(下画像は、COMODO internet Securityタスクを選択している状態。)
IObit Uninstaller を何回かインストールしているとインストールした数だけあると思います。
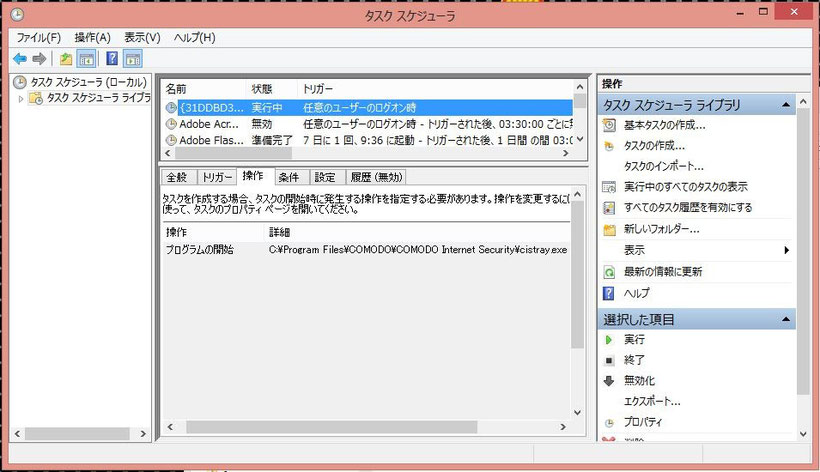
■ ■ Acronis True image 的メモ
Acronis True image Personel + Acronis True image 2016 ユーザーです。
Acronis True image Personel から Acronis True image 製品版にアップグレードして使っています。
Acronis True image Personel は、ソースネクスト社が販売しています。
....かと思ったら違いました....。 SOURCENEXT CORPORATION 社の製品です。
まぁ~....Acronis True image 改 Personal という事みたいですね.....。
使い方をAcronis社に問い合わせても一切受け付けてくれませんでした。
ソースネクストのサポート窓口案内には、Acronis社の電話番号が明記されていたのにですよぉ~。
「Acronis True image Personel は、ソースネクスト社へのOEM製品です。」
「製品内容はAcronis社では、一切のデータがなくサポート出来かねます。ソースネクストでサポート
を受けて下さい。」と突き放されてしまいました.....。
しかし、どういうわけか Acronis True image Personel をインストールすると、Acronis社のアカウント
には、Acronis True Image 2014 OEM Activation (日本語) 1 ライセンス で登録されます。
ちなみに、Acronis True image Personel を作ったソースネクストさんでは、
[[アクロニス社の定番バックアップソフト「True Image 2015」シリーズの低価格版です。]]
と明記されています......。内容的には2014なのでしょうか......?でも起動画面UIには、2015でクレジット
されていますよ......紛らわしスィ~~~!
(コレっていいのかな?サイト見た人はAcronis製品がココで若干安く買えるんだ。サポートも
付くんだねってきっと思うよ......。てっきりAcronis製品かと思ったら大間違いでした.....。)
というお話........チャンチャン.........コレ前置き。
皆さんも詐欺商法まがいのWebページにはお気を付けくださいね......。
ただし、ソースネクストがコチラもOEM提供を受けて販売している
Bitdefender 改 スーパーセキュリティーZERO は、サポートいいですよ.....。製品もいいし問題なし!
■ ■ WindowsからHFS+ Mac内臓HDDにバックアップ出来ちゃうよ!
.........さて、ココからが本題のメモです。
Acronis True image 2016 / Acronis True image Personel ともにネットワークドライブにバックアップ
出来ます。DVDでもBDでもUSBメモリーでもOKなのは製品説明を読んだらすぐ分かるのですが
なんと、ファイル共有している Mac OS を使ってバックアップが出来ちゃいました。ビックリ!
Acronis True image 2016 もAcronis True image Personel でもOK。
Windowsのバックアップが、HFS+形式フォーマット Mac ボリュームにバックアップ出来たのはちょっと驚き。
バックアップ後にベリファイを行いましたが問題ないのでちゃんと機能すると思います。
自分のケースは、古いパソコンとなってしまった Mac mini Late2006 Mac OS 10.5.8 Leopard があって、
その中には 外付けHDD LaCie mini (常用する Mac OS が入っている。)故障時の緊急 OS
(最低限必要なアプリケーションのみ)の Mac OS を入れています。緊急用なので HDD がガラ空き。
トータル80GBのうち使っているのは20GBもなく、60GB以上が余っている状態。
ネットワーク共有に設定しているフォルダをバックアップターゲットに試したら問題なく全然OK!
Acronis True image が認識してくれてバックアップ出来た。
初回バックアップ時間参照データ:
|
Windows7 SP-1 第1世代 Corei3 8GB 環境 保存先:Mac OS 10.5 Leopard 内臓HDD ( Core Duo 512MB ) |
Windows8.1 第4世代 Corei3 4GB 環境 保存先:Windows8.1 内臓HDD Dドライブ |
|
|
初回バックアップ対象 : 40GB 圧縮設定 :「通常」= 27.8BGに圧縮 掛かった時間 : 35分 |
|
初回バックアップ対象 : 68.8GB 圧縮設定 :「通常」= 48.1GBに圧縮 掛かった時間 : ちょうど1時間 |
上記データは、ベリファイ作業時間も含めたトータルバックアップ作成時間です。
ココで、jimdo Free 1ページコンテンツ数上限をオーバーしました。
Acronis True image 2016系備忘録は、がらくた箱 - 2箱目 に続きます。
 -Mac OS-
W I L B E R G I M P c a f é
10.4 Tiger & 10.5 Leopard
-Mac OS-
W I L B E R G I M P c a f é
10.4 Tiger & 10.5 Leopard