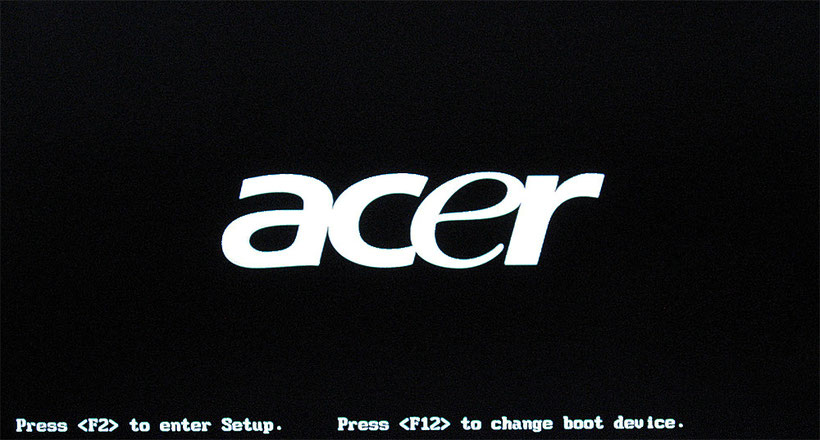■ ■
■ ■
GIMPressoの富士通FMV LIFEBOOK AH53KWP2(A53KWP2)
GIMPressoは基本Macユーザーです。しかし、PC歴も長くなってきました。
現在使っている環境は、Acer Aspire5741 i3環境でWindows7を使い、
FMV ライフブックAH53KWP2(A53KWP2) i7環境でWindows8を使っています。
このページはFMV Windows8 環境についてのメモページです。
■ とりあえずFMVで絶対やってはいけない事! ■
Softex OmniPass
さすが日本製、FMVには不要付属ソフトがてんこ盛り。これでもか!というぐらいに使う事ないソフトが付属する。
しかも、そのほとんど全てがスタートアップから常駐起動状態なのがデフォルトだ。
だから、冷却用の空冷ファンが回りっぱなしだった。Macや台湾製 Acer Aspire ノートを使っている者にとってそれは驚きのデフォルト起動環境だった。MacはOSが違うから話は別としても、Acerパソコンは不要ソフトはゲームぐらいでほとんどデフォルトのまま使える状態だったから富士通のFMVノートパソコンを起動させた時の付属ソフトには目を疑った。その付属ソフトを選別して無効にしたり、アンインストールするのに1日では終わらなかったほどだ。その作業は後ほどメモを残そうと思う。とりあえず一番怖かったソフトSoftex OmniPass についてメモです。
このソフト、富士通で検索すると、「認証ユーティリティ」「指紋認証」とか出ていて、パスワード管理ソフトかと思った。パスワード管理なら、セキュリティーソフトの方が間違いなく安全。
削除(アンインストール)すれば良かったのだが、サービスの管理で自動になっていたのを手動ではなく無効に設定
した。これが災いした。
このアプリケーション。必要ない人はアンインストールして下さい。無効にすると.......起動しなくなります。
起動しないのも、一番怖いパターン.........セーフモードでも起動しません。いきなり復元ポイントへシステムの修復です。
もし、オムニパスをもう一度使いたいと思った場合でもFMVには、リカバリ領域にプリインストールアプリケーションの再インストールが出来るソフトウェアディスク検索機能があるのでそこから再インストール出来ます。
再インストール方法は下記
■■ デフォルトアプリケーションの再インストール方法
とりあえず下記ディレクトリの実行ファイルが再インストールをするためのアプリケーションです。
C:\Program Files (x86)\Fujitsu\DRVCDSRCフォルダにある maplaunch.exe
実行ファイルの起動方法:
1. スタートメニュー / チャームの検索窓に「ソフト」とだけ入力すると1番上か2番目に
ソフトウェアディスク検索(ハードディスク)がリストアップされるのでそれをクリックして起動。
2. スタートメニュータイルUI > 「全てのアプリ」 > FUJITSU - ソフトウェアディスク検索の
ソフトウェアディスク検索(ハードディスク)をクリックして起動。
3. ディレクトリから実行する場合は、実行ファイルをWクリックしても起動しません。実行ファイルの
エイリアス(PC的にはショートカット)が置いてある
C:\ProgramData\Microsoft\Windows\Start Menu\Programs\FUJITSU - ソフトウェアディスク検索
ディレクトリにあるソフトウェアディスク検索(ハードディスク)ショートカットをWクリックして
実行ファイルを起動させる。

ユーザーアカウント制御が表示されるので「はい」を選択して実行するとソフトウェア一覧表示を確認するダイアログが表示される。
OKをクリックすると
ソフトウェアハードディスク検索ダイアログボックスが表示される。 ⇒
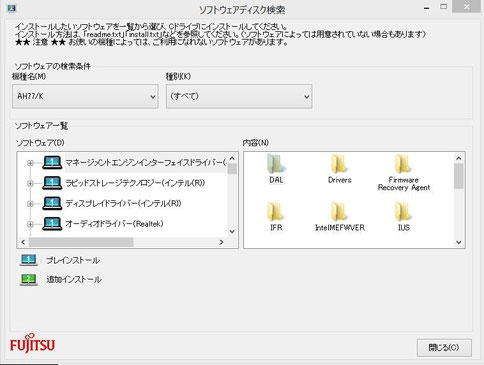
ソフトウェア一覧:ソフトウェアの検索条件
左プルダウン「機種名」で自分の機種を選択し、
右プルダウン「種別」で目的をアプリを絞り込むと該当アプリ一覧がリストアップされる。
Windows8 ファンクションキー F8キー セーフモード起動
Windows8/8.1では、ブート時にF8キー連打によるブートオプションを表示してセーフモード起動する事が出来ない。FMV LIFEBOOK A53KWPS でもそうだった。
うっそ~!って最初思った。.....不具合が発生して起動できなかった場合どうすんの.....!!
妹が使っているWindows8.1 SONY VAIO fit 15A (SVF15N27EJS)の場合、
電源ONしてメーカーロゴが表示されたら電源長押しによる強制終了を3回繰り返したあと4回目の起動時に表示する自動修復機能が立ち上がり[詳細オプション]からGUIでshutdownコマンドに入る方法がある。
.......うそだろ!!ただでさえ不安定なWindowsを強制終了3回も繰り返すって!
ユーザー自らパソコンをぶっ壊す事で買い替え需要を狙っているとしか思えない.....。
では、FUJITSUはどうかというと......やっぱりパソコンぶっ壊せという事だった.....。あちゃ~~!
Windows8/8.1では、3回起動失敗すると自動修復機能が起動するという事になっている。(下の画像)
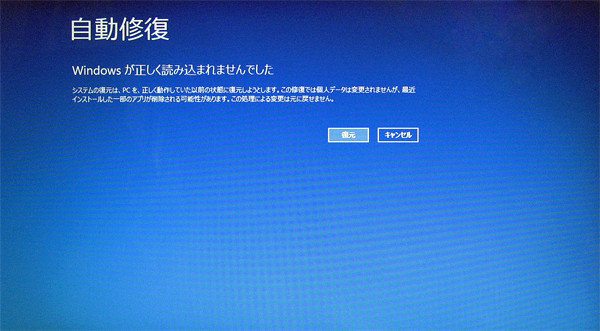
ココで、「復元」と「キャンセル」の選択ボタンが表示される。復元するわけではない人も「復元」を選択するというわけの分からないダイアログだ。ココで復元をするのではないので正直に「キャンセル」を選んでしまうと振り出しに戻ってしまう.....。
ご・で・じゃ~いざという時に役に立たない。その時のためにこれまでのように
F8キーを機能させるようにするには、bcdeditコマンドラインオプションを使います。
コマンドプロンプトを管理者権限で立ち上げて
bcdedit
を実行してブート構成を表示させて現在の設定状況を確認します。
デフォルト設定は、bootmenupolicy のところが Standard 設定になっています。
ココを Legacy 設定に変えます。
bcdedit /set bootmenupolicy legacy
を実行してstandardポリシーからlegacyポリシーに変更します。
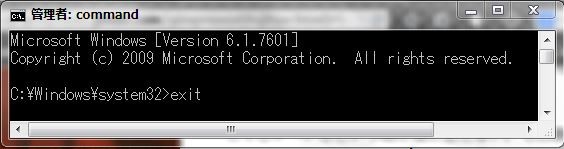
コマンドラインを終了するのは、
exit で抜けます。
ブート構成を元に戻す時は、設定したlegacyポリシーからstandardポリシーに変更します。(下記)
bcdedit を実行したあと
bcdedit /set bootmenupolicy standard
( ようは、元に戻すという事。)
詳しくは、下記ページ等でご確認ください。
http://news.mynavi.jp/column/win81tips/062/
http://win8room.net/2013/05/23/2451.html
上記コマンドラインを実行すると準備完了です。
Windows8.1 SONY VAIO fit 15A (SVF15N27EJS)だとこれまで通り
SONYのロゴ表示と同時にF8キーの連打でセーフモード起動を選択できる
ブートモードオプションが表示できます。
※ 富士通FMV LIFEBOOK A53KWPS のF8キーの使い方ですが、
Windows7でF8キーを使う時のようにメーカーロゴが表示されたらF8キー連打では機能しません。
下画像のような(画像は、Acer Aspire Windows7 画面です。)
Press<F2>.............Press<12>...........の表示も出ません。(SONY VAIO fit も出ませんが.....)
FUJITSU FMV LIFEBOOKの場合
◆◆電源投入時、F8キー押しっ放しで電源ボタンONして起動して下さい。◆◆
メモリー交換(メモリ増設)時のメモ
富士通FMV LIFEBOOK AH53KWP2(A53KWP2)のメモリー交換時に少し戸惑ったのでメモ。
自分のLIFEBOOK搭載メモリがメーカー推奨メモリと違うのだ!!
FUJITSUの仕様書ページは右ページ : FMVA53KWP2
メインメモリ:
標準4GB / 最大16GB(デュアルチャネル対応可能 DDR3 SDRAM PC3-12800 )となっている。
しかし、私のLIFEBOOK搭載メモリは、DDR3L SDRAM PC3L-12800(1.35V)が装着されていた。
メーカーは、SKhynix 製(下画像参照)
どうしてメーカーパソコンなのに.......??
疑問に思ってメーカーWebマートに問い合わせても動作確認メモリは1.5V対応のPC3-12800だとしか答えない。工場出荷時の搭載メモリと違うメモリを推奨している点を聞くと口を閉ざす。
(.....1年間のサポート期間内に聞いとくんだった.....。)
まさかメーカーパソコンに1.35V-1.5V両対応した高級メモリが使われているとは思わなかったので困惑した。ちなみに搭載メモリ SKhynix 製品ページはコチラ ↓

↓ CPU-Z というCPUやメモリ情報を読む事が出来るソフトでFMVA53K標準搭載されたメモリ情報を見ている。
左画像がメモリのSPD情報で、Hyundai Electronics製 と読み込まれていますが SKhynix製です。
DDR3と表示されていますが DDR3Lです。困惑したのが、Voltage値が、1.35Vで表示されている点で、
このパソコン搭載メモリは低電圧/省電力仕様の DDR3L メモリ搭載機かと思ってしまいました。
しかし......上にはDDR3だし......メーカー推奨はDDR3..........混乱するはするは....。
以下に私のメモリー選択についてメモっています。
私の選択基準は、「標準搭載のメモリと同じ規格のものを使いたかった」という点を予めご記憶ください。
要は、2枚装着デュアルで使う場合は、1.5Vタイプでデュアルチャネル対応の DDR3 SDRAM PC3-12800
でいいという事をメーカーWebマートは言ってくれているので CL=11 のメモリーを探せばいいわけです。
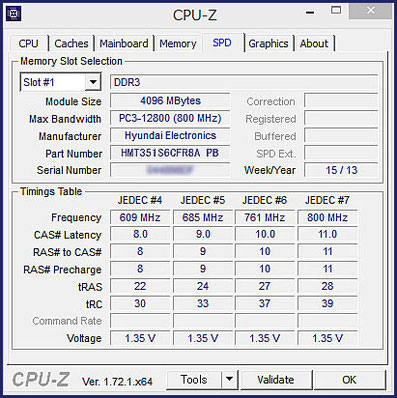
SKhynix HMT351S6CFR8A-PB 4GB-SPD情報
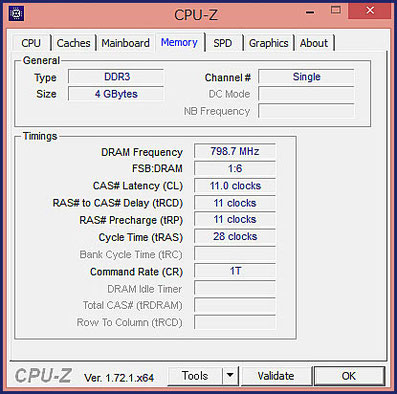
SKhynix HMT351S6CFR8A-PB 4GB 稼働メモリ情報
CL=11(レイテンシー)で稼働している事が分かる。
上の SKhynix HMT351S6CFR8A製品ページを先に見ておけば混乱しなかったんだけど
てっきり Hyundai Electronics製だと思っていたので調べようがなかった.....。
このパソコン工場出荷時の搭載メモリは、1.35Vでも1.5Vでも動作する贅沢な両対応メモリだったという事。
さっそく両対応メモリを調べて ↓ の SanMax 16GBメモリーCL=11に決定。

LIFEBOOK FMVA53KWP2のメモリスロットはココにあります。

カバーには4ヶ所ツメがあります。
柔らかい素材なので外す時/閉める時に
若干押してたわませても大丈夫です。

自分は、左右のフックにツメを引っ掛けて外します。
その際、素手でメモリを扱う方も多いですが、私はラテックス製グローブを使います。(Seriaで100円/10枚下画像)
小心者の自分は、静電気対策に金属を触ったあとでもグローブを着用します。理由は、ネットで半導体メーカーで働いていた方の書き込みに「素手で触る事など論外」とあったからです。
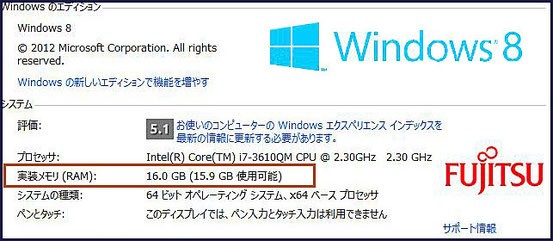
メモリ増設が完了すると実装メモリ(RAM)が16.0GBに。

100均 Seriaのラテックスグローブ
パウダー入りで手が通しやすいよ。
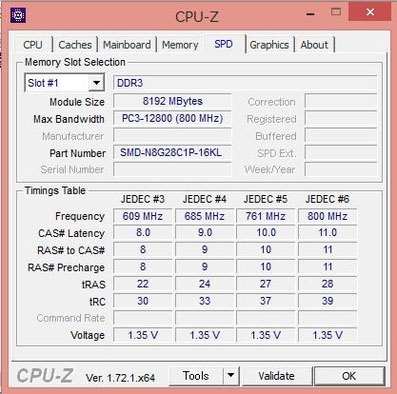
16GBメモリに交換後のSPD情報
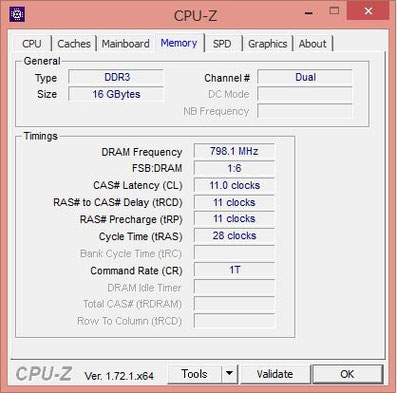
16GBに交換後、稼働中のメモリ情報
SKhynixと同じCL=11で動いています。
 -Mac OS-
W I L B E R G I M P c a f é
10.4 Tiger & 10.5 Leopard
-Mac OS-
W I L B E R G I M P c a f é
10.4 Tiger & 10.5 Leopard