役に立つかどうか分かりませんが私流の使い方などをUPしております。
愛用しているヴィンテージバージョン Pages2.0.2 i Work '06環境でのご案内ですが
最新版でも共通部分も多いかと思います。また、全てにおいて責任は持てません。
自己責任においてご参照頂きたいのと同時に私流の使い方を書いているだけなので
間違いや私が教えてもらった方がいい部分も含まれていると思います。
あしからずご参照下さいませ。
はじめに
このページに書いている内容は、Pagesのインスペクタ操作に関するオペレート内容がほとんどです。
Pagesは、インスペクタ(Wordの各種設定ダイアログみたいなもの)一つで全てを管理しています。
インスペクタ以外のダイアログは、フォントパネルとスタイルパネルとカラーウィンドウがあるだけです。
画像を挿入したり調整したりする時だけ別ウィンドウが開きますが基本はインスペクタがメインコントローラーとなり、[フォント/スタイルパネル]とカラーウィンドウで調整するというPages3点セットです。
Wordのリボンみたいな固定式ではなくマルチディスプレーに対応した独立タイプです。
メニューバーやツールバーを使う時を除いて全てがインスペクタの操作としてご案内しています。
|
Pagesでは出来ない事あれこれ
|
|
|---|---|
Pagesで不具合があった場合
Wordが頻繁に落ちて困る事はありますがスペック上重たくなる事はあってもPagesが落ちる事はありません。
難しい事が出来ないシンプルPagesに落ちろ!というのが無理な相談です。
それでも、もし何かの不具合があるならば初期化する方法で対処してみて下さい。
Macの他のソフトと同じ方法で初期化出来ます。
Pagesを終了した状態でユーザーフォルダ下層にあるライブラリフォルダを開いてその中にあるPreferences
フォルダを開き、その中にある 「 com.apple.iWork.Pages.plist 」を削除して起動して下さい。
このユーザーディレクトリのPreferencesフォルダ内にある.plistファイルは削除しても自動生成される初期設定ファイルなので削除して問題ありません。
初期化しても問題が解決しない場合は必要なファイルが壊れているか削除してしまった事が考えられますが私の環境ではPagesに初期化の必要があったケースは一度もありません。
問題が残る場合は再インストールで対応して下さい。
Pagesのテンプレート
テンプレートの保存先は下記場所です。
■ユーザーカスタムディレクトリ :
ユーザー/Library/Application Support/i Work/Pages/テンプレート/マイテンプレート
■Pagesアプリケーションのデフォルトディレクトリ :
アプリケーション/iwork'00/Pages/contents/Resources/Japanese.lproj/Templates/ISO/の中の各フォルダ内
PagesはWordのようにスタイルギャラリー・クイックパーツ・クイック表ギャラリー等、いたれり尽くせりの余分な贅肉は付いていません。
至ってシンプルです。シンプル過ぎて縦書き機能さえ省いています。................なんとかしろよ!!apple japan。
Wordほどこれでもか!というほどの重装備であればテンプレートを使わずして多彩な文書作成が可能に思いますがやはり自分カスタマイズしたテンプレートを使うのが常と思います。
Pagesにおいては、テンプレートがいわばツールの一部という使い方が可能です。(なにもわざわざテンプレートで保存しなくても普通に保存しておくのでもいいのですが、考え方としてのテンプレートと言う意味も含めています。)
例えば、テンプレートを複数作成しておいてWordのスタイルギャラリーやクイックスタイルのような使い方も出来ます。詳しくは下段のテキストボックスにおいてご案内します。
新規作成画面でのテンプレート選択について
新規書類を作成する場合、デフォルトではテンプレートを選ぶためのダイアログが表示されます。
決まったテンプレートしか使わない方は、Pages環境設定の新規書類でテンプレートセレクタ・ダイアログボックスのチェックを外して好みのテンプレートを選択して下さい。次回からはテンプレートセレクタ・ダイアログボックスが表示されずいきなり指定テンプレートが開きます。
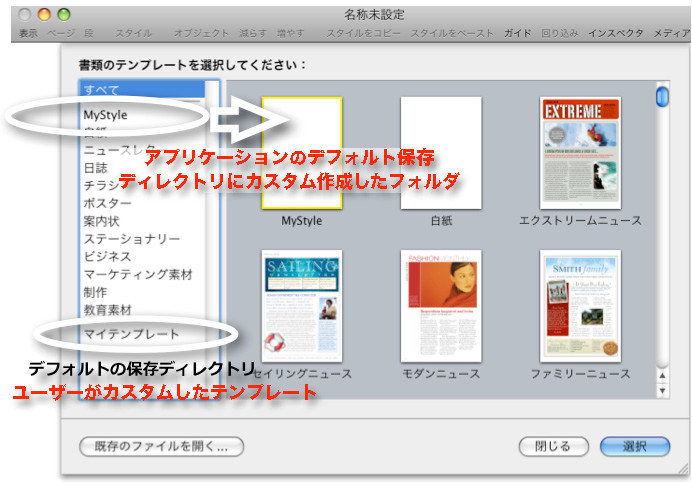
テンプレートセレクタ・ダイアログボックスのカスタマイズ
テンプレートの保存先は、上画像のテンプレートセレクタ・ダイアログボックス下部にある「マイテンプレート」というフォルダに保存されます。
ディレクトリは上述の場所です。
新規書類作成時に、いきなりテンプレートが開いてもらっては困る。いちおうセレクタ・ダイアログボックスは開きたいという場合、Pagesでは全てのテンプレートが開きます。全てのテンプレートが開いても自分カスタマイズしたテンプレートを一番上に表示して一番最初に選択できるようにするには、テンプレートを移動するかコピーしてすべてのテンプレートの参照先ディレクトリに保存し、参照ファイルを書き加えます。
■1. すべてのテンプレートの参照先にテンプレートを保存する。
参照ディレクトリは、上述のアプリケーションディレクトリ下にあるISOファイル内です。そこに上画像の場合は、「MyStyle」というフォルダを作成し、その中にカスタマイズして作成された「MyStyle.template」ファイルのコピーを入れています。
■2. テンプレート参照設定ファイルに書き加える。
全てのテンプレートを参照しているファイルは、ISOファイル内にある「TemplatesInfo.plist」です。この.plistをテキストエディットで開いて書き加えます。
.plistを開いて一番下にある記述が下記記述です。この中の青い記述部分を書き加えています。ココで一番上に書いているファイル名を参照してセレクタ・ダイアログボックスが開きます。
尚、この方法は、アプリケーションファイルを書き換えますので注意が必要です。
書き換える「TemplatesInfo.plist」は、.plistですが、ユーザーフォルダ下層にあるPreferencesフォルダの
.plistとは性格が違います。Preferencesフォルダ内の.plistであれば削除しても自動生成しますが
「TemplatesInfo.plist」は自動生成しません。
「TemplatesInfo.plist」ファイルのバックアップをとり、不具合が発生したら直ちにバックアップファイルと交換出来るようご配慮された上でご実行下さい。
GIMPressoは、一切の責任を負いません。
<array>
<string>白紙.template</string>
</array>
<key>MyStyle</key>
<array>
<string>MyStyle.template</string>
</array>
</dict>
<key>sortedGroups</key>
<array>
<string>MyStyle</string>
<string>白紙</string>
<string>ニュースレター</string>
<string>日誌</string>
<string>チラシ</string>
<string>ポスター</string>
<string>案内状</string>
<string>ステーショナリー</string>
<string>ビジネス</string>
<string>マーケティング素材</string>
<string>制作</string>
<string>教育素材</string>
</array>
</dict>
</plist>
Pagesは、ページ管理が出来るソフトです。サムネールでページ管理が出来ます。
Wordのマジで縮小しただけのサムネールもどきの縮小表示・見出し機能とは全く違う機能を持っています。
Wordでアウトライン表示に切り替えてページ管理をしていたOfficeユーザーさんの方々には反則に思われるほどの
イージーさで申し訳ないのですがこれがPages Styleです。PowerPointでスライドを入れ替えるあの要領でページ管理ができます。(下の動画でページを入れ替えています。)
Wクリックで単語選択、トリプルクリックで段落選択というのはWordと同じです。(Text Editでも同じです。)
行の先頭空白部分かテキスト上でクリックします。Wordのようにドキュメントウィンドウの書類背景をクリックして
行選択、Wクリックして段落選択、トリプルクリックで全文選択という背景を活用したと言えば聞こえがいいですが、どっちを使えばいいのか分からない余分な機能はございません。
ガイド表示
■スマートガイド(Adobe流に言えば)
Pages環境設定 > 配置ガイド > オブジェクトの中央でガイドを表示/オブジェクトの端でガイド表示
という項目にチェックが入っているとPagesでは、オブジェクトを扱う場合にAdobe illustratorのスマートガイド機能と同様のガイド線が(90°方向限定)表示されます。
■ガイド線(見当線)
Pagesのガイド線表示は、Adobe系ソフトでは、「定規」と呼ばれているルーラを表示して
(表示メニュー > ルーラを表示)使います。
使い方は、Adobe系ソフトと同じです。単にルーラー部分をつかんでドラッグして下さい。デフォルトでは、ブルーの
ガイド線が表示されオブジェクトが線にスナップ(吸着)します。ガイド線削除はルーラーの外にドラッグして下さい。
デフォルトでスナップ設定されていると思いますが、もし、スナップしないという場合は、Pages環境設定を開き、
配置ガイド > オブジェクトの中央でガイドを表示/オブジェクトの端でガイド表示にチェックを入れて下さい。
■ガイド線の特徴
ガイド線は表示された状態でも印刷には反映されません。
ガイド表示は、オブジェクトのレイアウトに使う事が前提のためにバラ打ちテキストだけの状態では表示されません。
バラ打ちテキストの場合も表示したいケースは、とりあえず何でもいいので一つだけオブジェクトを挿入して下さい。
オブジェクト(テキストボックス/図形/表/グラフ)を一つ挿入しただけでも表示出来ません。
それは、オブジェクトを挿入する場合、全てのオブジェクトがテキストの一部として挿入されるPagesの仕様によるものでオブジェクトのテキスト回り込み設定を「ページ上で固定」に設定変更しオブジェクトを一つ以上選択する事でアクティブになります。
その状態でルーラをドラッグするとガイド線が表示されます。
オブジェクトを挿入したらすぐにガイドを使いたいという場合は、デフォルトの図形スタイルをテキスト回り込み設定が「ページ上で固定」の状態で設定して下さい。
設定方法 :
テキストボックスや図形を選択しテキスト回り込み設定を「ページ上で固定」の状態で設定します。「回り込み」設定はチェックの有無に関係ありません。
その状態でメニューバーのフォーマット > 詳細 > デフォルトの図形スタイルを定義を選択して下さい。
スナップ機能がアクティブでもCommand + ドラッグするとスナップ機能を一時解除出来ます。
マスターページ
全てのページに適用されるページ背景。あるいはデザインスタイルです。
新しいPagesでは、マスターページという言葉は廃止されています。
全ページに反映させたいオブジェクトを選択してマスターオブジェクトを作成しマスターページを構成します。
全ページと書きましたが、正確には、全ページを通して使う事も途中で変更する事も出来ます。
一つの書類内にマスターページを複数使う事も出来ます。
ようするにセクション区切りで分けた区切り単位でページ間を共通して使う事が出来る背景や
デザイン的アクセントという事です。
Wordのテーマギャラリーやスタイルギャラリーのように視覚化して保存する機能はありません。
また、マスターページ・マスターオブジェクトを適用してもページ設定が左右ページで異なる設定にしている場合は1/2間隔で反映されます。全てのページに適用するには、
レイアウト > セクション > 設定 > 「左右のページで異なる」のチェックを外して下さい。
マスターページは作成中の書類でのみ有効です。新規書類や後日書類を開く時に使いたい場合は、カスタムテンプレートとして保存して使ってください。
特徴 :
ページ区切りで区切られているページ間で使用する場合、どこかのページのマスターオブジェクトに変更を加えると全てのページに適用されます。どれか一つ削除すれば全て削除されます。
セクション区切りで区切られたページでは、同じマスターページを挿入していてもそれぞれ個別の扱いになります。
あとからマスターオブジェクトを追加するケースでは、マスターオブジェクトが何もないページで追加すると新しいマスターページが作成されます。先に作成したマスターページに反映させたい場合は、先のマスターオブジェクトが挿入されているページで作成して下さい。
マスターオブジェクト
マスターページで使用されているオブジェクトです。
オブジェクトを選択し、「フォーマット」 > 「詳細」 > 「オブジェクトをセクションマスターに移動」
オブジェクトを対象にした設定なのでテキストはマスターオブジェクトに設定出来ません。
テキストをマスターオブジェクトに設定する場合は、テキストボックスを使って下さい。
画像等のオブジェクトもオブジェクトの配置設定で「テキストに合わせて移動」を選択しているとテキスト扱いであるために設定出来ません。
設定後に再編集する場合は、Wクリック。
Wクリックで表示されるダイアログで編集可能にするか、フォーマット > 詳細 > マスターオブジェクトを選択可能に設定を選択します。
マスターオブジェクトになると青く塗りつぶされたハンドル表示になります。
マスターオブジェクトに設定しても編集可能にすれば各ページで異なる配置にする事も特定ページのみ削除する事も可能です。
■マスターオブジェクトの解除
フォーマット > 詳細 > オブジェクトをページに移動
オブジェクトの配置とは
Wordで言えば文字列の折り返し設定の事です。
Pagesでオブジェクトの配置設定で「テキストに合わせて移動」を選択するという事は、内容はオブジェクト
なんだけど扱いはテキストにするよ、という事です。なので一つの画像や図形を一文字のテキストとして
Pagesは扱います。新しいPagesでは、インラインオブジェクトという名前で扱われています。
逆に、オブジェクトの配置設定で「ページ上で固定」を選択すると一文字のテキストではなくなります。
行の支配や文字間の因果関係から解放されてレイアウト上の支配権をオブジェクト自体が握る事になります。
新しいPagesでは、フローティングオブジェクトという名前で扱われています。
使い方はケースバイケースです。ご自分にあった使い方を見つけて下さい。
一般的にページ数が多くて後で編集を繰り返す書類などは画像でもテキストとして扱っておいた無難に思います。
テキストボックス
テキストボックスについて、いきなり個人的認識を書きます。
Wordのテキストボックス = オートシェイプ(図形)の一部
Pagesのテキストボックス = テキストの一部
こんなイメージを持っています。
Wordでは文字の背景色が設定可能なのでテキストボックスで文字を使うケースは、図形的性格レイアウト的性格で使うケースが多いと思っています。
いっぽうPagesのテキストボックスは、図形という側面も勿論ありますが、テキスト的側面を意識しています。
Pagesでは、文字の背景色設定がないので背景色と文字色を使い分けるケースでは頻繁にテキストボックスを使用する事になると思います。
テキストボックスを使う場合に認識しておきたいのは、挿入されるテキストボックスの高さが3.53cmで一定という事。
行高が3.53cmで挿入されるテキストボックスをドラッグして縮めるか「位置と回転」 > サイズで縮めます。
これがわりとおっくうなのでこんな方法もあるよ!的に下動画でプチご紹介しておきます。
Pagesは、書類を複数開いていても落ちる事がありません。また、複数開いた書類間のコピー&ペーストにWordが
ショートカットキーを使うかCtrl + ドラッグするのに対して、Pagesはそのまま書類間をドラッグ&ドロップするだけです。また、Wordではドラッグ移動したケースでは、ペースト先の書式に変更されますが、Pagesは元の書式をそのままペースト出来ます。
Pagesの特徴を生かして作成中の書類とは別によく使う大きさ/色のテキストボックス/表/オブジェクトを揃えたマイツールパレット書類を作っておき、Wordのスタイルギャラリーや表ギャラリーやクイックパーツみたいな感じでPages流に
ドラッグ&ドロップで使っています。
ムービーでドラッグ&ドロップしている表は、矩形のオブジェクトとグループ化して保存しています。
表の矩形オブジェクトとのグループ化
表を図形とグループ化するメリットは、「テキストにあわせて移動」に設定していても、バラ打ちテキストを表の左右に回り込ませる事が出来る点です。
Pagesでは、表を「ページ上で固定」ではなくテキストとして配置した場合、バラ打ちテキストの回り込み設定が上下しか出来ない仕様になっています。オブジェクトとグループ化する事によってバラ打ちテキストを表の左右に配置する事が出来ます。
尚、上述の使い方が出来るのは、オブジェクトの配置が「テキストにあわせて移動」に設定している時だけです。
サムネールでページがつながってしまったら( セクション分割 )
バラ打ちテキストをダラダラと節操なく打っていたら気がつけばサムネールが2ページ3ページとつながります。
ページは複数あるのにセクション内でページ移動が出来ない。全てが1ページ状態でページが段落のような感じになります。
これは、ページをページ区切りでつなげた状態と同じです。(下画像)
この状況からページを分割するには、
各ページの文末部にセクション区切りを挿入して下さい。ページ区切りが入っているケースでは、一度ページ区切りを削除してセクション区切りを入れる必要があるページも出てきます。(表示メニュー>特殊記号を表示)
このような状況にならないためには、改ページする時にセクション区切りを使います。

背景に貼り付いた画像やテキストボックスの救出
画像やテキストボックスで、テキストの回り込み設定を「ページ上で固定」を選択していて
最背面に配置するか他のオブジェクトの背面に移動して背景の後ろに貼り付かせてしまった場合、
オブジェクトを選択する事が出来なくなります。
一見するとマスターオブジェクトになっているかのようですが単に貼り付いているだけです。
レスキュー策
1. 前面にあるオブジェクトを選択して全てを選択(Command + A)をする事で最背面のオブジェクトも
選択出来るようになるので前面に移動して救出します。
2. 前面にあるオブジェクトを最背面に移動する事で貼り付いたオブジェクトのさらに背面に移動するので
ふたたび選択可能になります。
プレースホルダ
ダミーです。Wordのテキストコンテンツコントロールやフィールドと似た機能です。
プレースホルダに設定した部分はワンクリックで全選択になり一文字でも入力すると全部消えて入力情報に替わります。
フォントスタイル・サイズや色等の書式を変える事なく入力を可能にするダミーフォーム欄の設定です。
Wordでは、開発タブのテキストコンテンツコントロールや、クイックパーツでフィールドを挿入して
MACROBUTTON AcceptAllChangesShown [○○○]というコマンドマクロを設定したのとほぼ同じ機能です。
PowerPointのプレースホルダと名前も機能も同じと思っていいのですが作成過程が違います。
PowerPointは、マスタースライドを使ってプレースホルダを作成するしかありませんがPagesはページ上です。
作成方法 = プレースホルダに指定したい部分を選択 >
メニューバーのフォーマット > 詳細 > 「テキストのプレースホルダとして定義」とこれだけ。
段落をまたぐと設定が出来ないWordのコンテンツコントロールや2行以上の折り返しが設定出来ないフィールドより
使いでがあって簡単でしょ.......。
★ ショートカットキー : Ctrl + Option + Command + T
Pagesのリンク機能について
Pages のリンク機能について記述したWebページがあまりないのでメモっておきます。
Pagesのリンク機能は、Wordと同じくハイパーリンク機能を使います。ハイパーリンク機能の中にWebページ、
ブックマーク、メール、といった用途別の設定があります。
Wordでは、画像やオートシェイプ(図形)を使ったリンク機能やオートシェイプをリンクボタンに設定した
内・外部リンク機能がありますが、’06バージョンのPagesにはありません。
苦し紛れにオブジェクトを無理矢理リンクボタンに設定する方法もありますが実用的ではなく、実質的にオブジェクトをリンクに設定する事は想定外とお考え下さい。
(無理矢理オブジェクトをリンクボタンに設定する方法も下段でご案内します。)
また、内部リンクにおいては、Wordに装備されている「見出しリンク機能」(再編集でリンクが単語検索リンクに変わる事で有名な.....)もありません。
Pagesの内部リンクは、シンプルで確実な「ブックマークリンク」一本を使います。
Pagesの内部リンク設定
ブックマークを使って簡単にリンクを貼る方法。
1. ブックマーク設定
まず、ブックマークを設定してリンクボタンでジャンプする目印を作ります。
Pagesのブックマークは単語や文節を選択して
リンク > ブックマーク > +ボタンをクリックして自動で参照させます。
■Word操作に慣れた方々は、ブックマークの対象単語をコピー&ペーストしてしまうと思いますが
Pagesはコピーする必要もペーストする必要もありません。
2. リンク設定
リンク設定は、単語や文節にポインタを置いて
リンク > ハイパーリンク > 「ハイパーリンクとして使用」
をチェックすると表示欄に単語や文節が自動で参照されます。
(もちろん単語や文節をドラッグ選択しても自動で参照します。)
リンク先プルダウンメニューをブックマークに変えると「URL」が「名前」に変わり、先に設定したターゲットブックマークを選択するだけです。
Pagesの外部リンク設定
URL欄で右クリック or トリプルクリックするのがミソなPagesの外部リンク設定
外部へのリンク設定は、単語や文節にポインタを置いて(もちろんドラッグ選択でもかまいません。)
リンク > ハイパーリンク > 「ハイパーリンクとして使用」をチェックし単語や文節を表示名欄に自動で参照させます。(ブックマーク同様コピー&ペーストする必要がありません。)
リンク先をWebページのまま「URL」欄にリンク先を入力します。
ココで右クリック or トリプルクリックして下さい。
右クリック or トリプルクリックする事でURL欄が全選択出来ます。
速攻でリンクを貼るには、、WebページのURLをコピーしておいてPagesのURL欄を右クリックし、そのままコンテキストメニューを使ってURLをペーストします。左クリックしてしまうと面倒くさい事になるのでご注意を......。
入力したらEnterキーで確定するのをお忘れなく。確定しないとデフォルト設定されているappleサイトにリンクを貼る事になります。
下の動画がPagesでブックマークリンクと外部Webページへのリンクを作成している状態です。
Pagesでオブジェクトにリンクを貼る方法(実用的ではないよ.....。)
最新版のPagesではどうか分かりませんが、不器用な’06ヴィンテージバージョンのPagesでは、Wordのように
オートシェイプ(図形)にリンクを貼る事は出来ません。
どうしてもというならば、苦し紛れにこんな方法もあるよね!的に作成出来る方法のご紹介です。
早速ですが上記では、オブジェクトをリンクと書いていますが、実は嘘なんですよね。正確に説明するとこの方法は、
オブジェクトがリンク機能を持つのではなく、リンク機能を持ったテキストを使うという方法です。
オフィスソフトにお詳しい方ならインチキな野郎だとピンと来られたと思いますがその通りインチキな方法なので使えない苦し紛れの方法であるとご案内しました。
やり方はとても簡単。
1. オブジェクトを用意します。
2. オブジェクトをWクリックしてテキスト入力をアクティブにします。
3. ただ単にオブジェクトの中を埋め尽くすまでテキストを入力するだけです。(もちろんコピペ多用)
矩形や丸や星の形のオブジェクトを使っているなら、単純に■●★を入力してフォントサイズをオブジェクトに合わせます。
■●★などのテキストフォント自体が図形のものを使う場合は、小塚フォント・ヒラギノフォントを選択して下さい。その他のフォントを選択して行うとグリフの間隔が有り難くないものになるので図形へのフォント合わせが出来ません。
4. あとは、普通にテキストを選択してリンクを貼って下さい。
5. 仕上げは、テキストカラーとリンクの下線を消します。
リンクを全選択してテキストの透明度を0に設定するかテキストカラーをオブジェクトと同じ色に設定するかしてテキストを消してしまいます。
最後にリンクの下線をなしに設定します。
これでPages的オブジェクトボタンが完成です。
どうです....? 使えないでしょう.....。.....笑
いちおう下の画像と動画にその過程をまとめています...........。
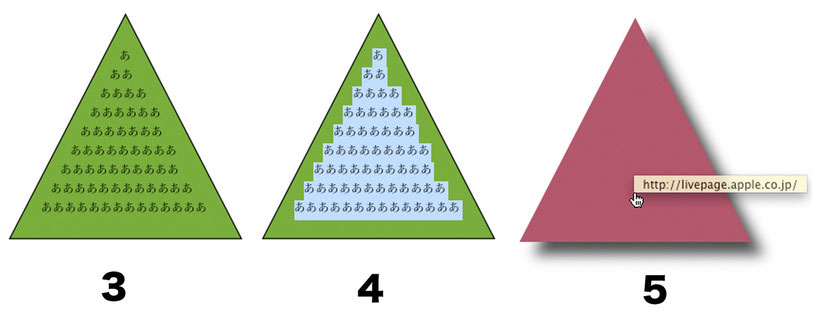
3.せっせとテキストを入力します。 4.リンクを設定します。 5.テキストとリンクの下線を消します。
(例ではオブジェクト色も変更)
オブジェクトの配置で「ページ上で固定」を選択
するとリンク自体はオブジェクトを選択しなくて
もアクティブですが、オブジェクトを選択しない
とリンクが確認出来ません。
’06環境では、別のPages書類へのリンク機能はございません。
Wordのように別のWord書類やExcelやPowerPointへのリンクというような優柔不断なアプリケーションではございませんでしたが、新しいPagesでは別のPages書類へフラ~ッと飛んで行ってしまうようです。
「リンク先」ポップアップメニューから「Pages 書類」を選択。という項目があるらしいです。
(軟弱になりおって......。)
詳しくは下記ページをご参照下さい。
ちなみにPages’06ではWordお得意のフルパス設定も出来ません。
apple iWork Pages'09 別のPages書類へのリンク
Numbersのグラフリンクもコピペするだけで飛んで行ってしまうようですね。
自分カスタマイズした色を登録しておく事が可能です。
これは、Pagesに限った機能ではなくテキストエディットでも同じ事です。
Mac標準のカラーパネル(カラーパレット)の機能です。
説明をいろいろ書くよりも目で見た方が早いと思うので動画を添付します。
ポイントは、カラーパネルの下部にカスタムパレットが用意されています。
そこに自分が気に入る色を作って保存しておけるというわけです。
その保存方法をムービーでご参照下さい。
|
|
Word |
Pages |
|
行頭への移動 |
Home |
Command + ← |
|
行末への移動 |
End |
Command + → |
|
行頭まで選択 |
Shift + Ctrl +↑ |
Shift + Command + ← |
|
行末まで選択 |
Shift + Ctrl +↓ |
Shift + Command + → |
|
段落頭へ移動 |
Ctrl + ↑ |
Option + ↑ |
|
段落末へ移動 |
Ctrl + ↓ |
Option + ↓ |
|
書類の先頭に移動 |
Ctrl + Home |
コマンド + ↑ or Home |
|
書類の末尾に移動 |
Ctrl + End |
コマンド + ↓ or End |
|
フォントを拡大 |
Ctrl + 」 |
Command + "+" |
|
フォントの縮小 |
Ctrl + 「 |
Command + "-" |
|
文頭まで選択 |
Ctrl + Home |
Shift + Command + ↑ |
|
文末まで選択 |
Ctrl + End |
Shift + Command + ↓ |
|
上付文字 |
Ctrl + ; |
Command + Ctrl + "+" ショートカット使用後入力または選択後 |
| 下付き文字 |
Ctrl + ー |
Command + Ctrl + "-" ショートカット使用後入力または選択後 |
| /////////ここからは | Pagesの操作です。 | 比較ではありません。//////////// |
|
オブジェクト操作 (オブジェクト選択後 ハンドル部でショートカット 使用)
|
Shift + ドラッグ Command + ドラッグ Option + Command + ドラッグ Option + ドラッグ |
縦横比維持スケールツール / 水平・垂直・45°移動ツール 回転ツール(バウンディングボックス中央を中心に回転) 々 (バウンディングボックスの端を中心に回転) + Shift を加えると45°間隔で回転 複製 |
 -Mac OS-
W I L B E R G I M P c a f é
10.4 Tiger & 10.5 Leopard
-Mac OS-
W I L B E R G I M P c a f é
10.4 Tiger & 10.5 Leopard