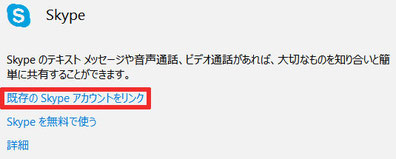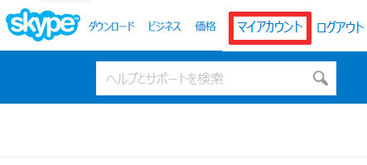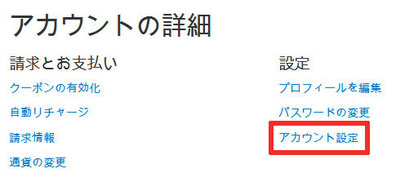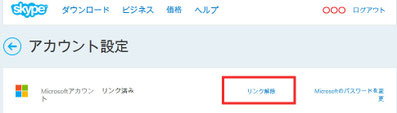Microsoftくだ巻き酒場
Microsoftへのため息っていうか、これは不具合でしょう.....!と思える事や
PCを使っていると些細な事でも辛抱ならなくなってくる「改良すればいいのに!」「なんでこうなってるの?」
っていう個人的な怒りを鎮めるための愚痴の捨て場所「くだ巻き酒場」です。ワォ~ッ。
オッサン達がくだを巻いているアレに習っての一人つっ込みの酒場ページです。
え~~~ダサ~~って、いいんだよ。(自分に言ってる。)
a
◆ エクスプローラーでブックマーク機能が使えるClover2
◆ タスクマネージャーのプロセスタブの実行リストをショートカットで終了させる。
◆ 不意にメーラー立ち上がる。意図せずメール作成画面が開いてしまうケースの回避
◆ Windows7で Windows Essentials 2012 Windows Live フォト ギャラリーのみ削除する
◆ CubePDFインストールで強制的にインストールされる家(IE)アドオンを削除する。
◆ Microsoft Wireless Mobile Mouse 3500 について
◆ アクセス拒否されてファイル・フォルダが削除・上書き・移動できない。
◆ 驚くほどお粗末なWindowsのアップデート (Windows8更新エラー)
◆ Excel2010のバグを放置して2013で修正って!!
◆ Outlook.comでSkypeとのリンク(連携)解除!!
◆ .Net FrameworkとIEは同時に有効化してはダメ!

■■ 昼のインフラ整備に一役買ったマイクロソフトが夜のインフラ整備も着手です。
今日の社会インフラに欠かせないコンピューター。
いたるところでMicrosoftが幅を利かせています。
ところが皆さんに愛されているOSであるXPのサポート終了を宣告しました。 (いや、コレで3回目なんですけど…涙。) まだまだ使えるし使いやすい事で有名なBest Hit XPを終了するにはそれなりにわけがある事と思います。
まあ10年も経ってるんだからもういいでしょって事なんでしょうけど………。 って思っていたら大間違い。
XPのサポートを終了するかと思ったらMicrosoftご本尊ビル・ゲイツさんがコンドームのサポートを開始だとか。
昼のサポートを終了するかと思ったら夜のサポートにシフトしたってわけでしょうか……..。
社会インフラから愛のインフラまで手を伸ばしてきたMicrosoftから目が離せません。
コンドーム 偽善事業 っと失礼、慈善事業のビル・ゲイツさんニュース
http://www.cnn.co.jp/business/35029956.html
gimpresso報道部 Wilber説く派員
エクスプローラーの中の境界線がつかみにくい。
エクスプローラーのファイルやフォルダとプレビュー表示との境界の薄い縦線が入ってる部分
なんだけど、アレってつかみにくくない......?
(画像では分かりやすいように点線に変えて強調表示している。)
もう少しつかみやすいようにならないかなあ.....ブツブツ。設計ミスのまま放置されてる気がするよ。
その上のサイズや名前部分の境界もそうなんだけどね.......。
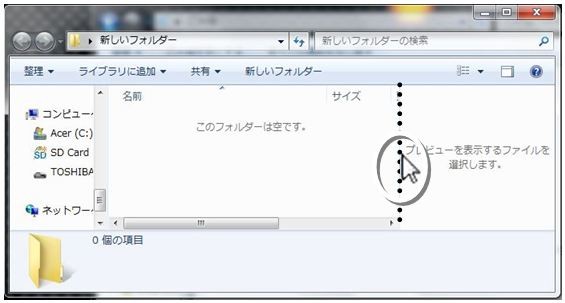
「お気に入り」がお気に入らない人っていないのかなあ?
◆ ◆ ◆
Windowsって頭のいい人じゃないと使えないわ。
私みたいにボケ~ってした人には向かない。
PC使って何年になるのかこんな事も知らなかったの?って事や、何も知らないまま使っていて今になって
やっと分かった事が出てくるは出てくるは......。
Windowsで一番恥ずかしい機能がIEやエクスプローラーの「お気に入り」というその名を口にするのも気が引ける超ダサい機能なんだけど、今日になってその実体がやっと分かった。(Internet ExplorerではなくExplorerの「お気に入り」の事です。)
アレって他のブラウザではどのブラウザでもBookmarkって呼ぶんだからブックマークでいいじゃないの。
なんでまた「お気に入り」なんて名前を残しているのか理解に苦しんでいた。 IEがいまだにトップシェアを握っている事の権威の象徴、或いは見せしめかおごりか傲慢さの表明か、いずれにしても子供もおじいちゃん・おばあちゃんもi Padやスマートフォンを口にする世の中だよ「お気に入り」は絶対ないと思うなぁ......。
話がそれたが、そのお気に入らない「お気に入り」なんだけどアレって「リンク」ってフォルダだったんだね。
今さらな事なんだけど今日になってやっと気が付いちゃった。ダサ~~(自分に言ってる)。
C:\Users\ユーザー名\Links
このフォルダが「お気に入り」の実体なんだね。「お気に入り」が「Links」だったなんてあまりに悲しすぎる。
このフォルダを「お気に入り」って呼ぶのはやめようよ。
「ブックマーク」が嫌なんだったら「リンク」とか「リンクス」って呼べないかな?その方が精神的にスマートだって。
しかしブラウザIEの「お気に入り」は同じディレクトリの「お気に入り」フォルダにあるね。
C:\Users\ユーザー名\Favorites\Links
IEはどうしても「お気に入り」がお気に入りらしい。
最初にこの機能を「お気に入り」と訳した翻訳スタッフとそれを承認したMicrosoftの開発責任者や総責任者ビル・ゲイツのセンスの良さに感服するよ。
Windowsのエクスプローラー(Macでは、Finderの事。)がとにかく使いにくい。
パソコンを使う上で基礎的な機能が使いにくいのは実に不愉快だった。
◆ ◆ ◆ナビゲーションウィンドウの不自由
特にナビゲーションウィンドウという機能が最悪だ。使いにくい事を目指したとしか思えない。
マジで不自由さを強要するワンダフォ~な機能である。
何がそんなに使いにくいかはWindows専門の方、或いはまっ黒ソフト教信者には分からない事かも知れない。
1.ナビゲーションウィンドウで、開きたくもないのに勝手にディレクトリを開いてしまう。
しかも開いたウィンドウのディレクトリをナビゲーションウィンドウの一番操作しやすい場所に表示してしまう........
冗談じゃない、せっかくお気に入りに登録している頻繁に使うディレクトリの登録が隠れてしまうじゃないか.........!
Windowsはカスタマイズせずに初期設定のまま使え!という事なら「お気に入り」なんていうダサい名前の余計な機能は始めから必要ないだろ......ブツブツ。
2.ナビゲーションウィンドウにライブラリとかホームグループとかコンピューターとかネットワークとか、
やたら不要な項目がズラ~っと並んでいてこれがまた削除出来ないときている。
「あなただけに使いやすいように作ってんじゃないからね~。あっかんべ~っだ!」
って言いわけが聞こえてきそうだけど逆に「誰に使いやすいように作ってんの??」って問いたい。
万人に使いやすいように作るなら万人が使えるだけのカスタマイズ性を持たせないとコレじゃ何でもアリのごった煮でけっきょく誰も使いやすくない駄作に終わっているのではないか。
この他にもExplorerについて不満を書けば先日書いたこのページトップの件も含めていろいろあるのだけれど
極めつけの使いにくさが上述のナビゲーションウィンドウとこれから書くエクスプローラーを複数開いた時に
該当エクスプローラーを探し出す事の苦労である。
この苦労でどれほど作業効率を落とされている事かWindowsユーザー様には知る由もない事だろう。
私自身は我慢ならないがままに「なんちゃってPC」使いのデメリットとして不本意ながらも不自由に
甘んじて来た。 (メリットなんてあるの?.........WordとExcelを使うだけで使っています........ハイ。)
エクスプローラーを複数開いた場合の不自由。
複数のエクスプローラーを開いている事は普通によくあると思う。 そんな時にどのディレクトリ、どのボリュームを表示しているエクスプローラーが目的のものかを探し出すのに手間が掛かる。
「えーッ??!」ってMacでFinderを使っている人達は思うかも知れない。
MacでFinderを探す事自体があり得ないからだ。Finderを探し出すってどういう事....???
って思われるそんな理不尽で奇天烈な事がPC上では「当たり前の事」「そういうもの」として疑問の対象にすらならないのはPCユーザー様方は辛抱強い忍耐力を兼ね備えたご立派な人格者であるという事に他ならない。
素直に敬服したいのと同時に詐欺まがいの商法を続けているまっ黒ソフトの偉大さに脱帽するばかりである。
Macでは、2007年からデスクトップは仮想化されている。(↓の動画)のようにExposeとSpacesを使って複数のFinderを瞬時に操作できるのでFinder(Windows環境では、エクスプローラー)探しに困るという事など一切ない。
(動画では、右上コーナーにSpacesマウスジェスチャーを割り当てています。また、キャプチャーソフトのシステム要件に満たないMacでキャプチャーしているためキャプチャー動画はカクカクしていますがリアルにはキレイにスムースに動いています。)
ところがWindowsで複数開いたエクスプローラーや書類・ブックなどがデスクトップにある場合、その中から目的のものを指定するには一手間掛かる。 Windowsではタスクバーなるものに1アプリケーションにつき1つのアイコンが表示される。(MacのDockと同じ)そこにマウスオーバーするとAeroプレビューという機能でアプリケーション毎に今開いているアプリケーション数のサムネールが表示される。3つ開いたエクスプローラーがある場合はエクスプローラーのサムネールが3つ生成されてその中からどの書類がお目当てか、どのエクスプローラーが必要かをわざわざ調べてから表示するという一手間を強いられる。 あるいは、Alt + Tabという面倒臭いショートカットを使うかWindows8で早々と廃止になったWindowsキー + Tabキーの3Dフリップという論外で使い物にならない機能を使うしかない。
余談ながらMacのマウスジェスチャーで画面コーナーにSpacesを割り当てる事が出来る機能がWindows8の「レトロ」
アッ失礼、「メトロ」のスタート画面表示 やコントロールパネル表示の機能にパクられていたなあ......。
そんなわけでエクスプローラーやWord書類やExcelブックをデスクトップに複数開いて作業している状態のWindowsは想定外という事なのか画面の切り替え対応が出来ないとさえ言える状況だった。
Word書類ではCtrl + F6キーとかExcelではCtrl + Tabキーでそれぞれのブックや書類を切り替える事が出来るが、
コノ書類、このブックをというように指定して切り替える事が出来ない。........ジレッタイ。
複数開いたエクスプローラーからこのエクスプローラーに切り替えたいという指定が簡単に出来ないのと結局は同じ事。 なので私的Windowsの使い方は、実に涙ぐましい姑息で原始的な手段で使っていた。その画面が ↓ の画像状態である。我が事ながら見るだけで思わずうるうる(......涙。)して来る。PCを使われる方にすればダサ~い使い方してんじゃねぇ~よ!PC使いは潔く面倒がらないで3Dフリップを使うんだよ。って声が聞こえて来そうで怖~い。
見て頂いた通り開いたアプリやエクスプローラーがデスクトップを塞がないように大きさや位置をちょっとづつズラしてデスクトップ上でそれぞれが一部だけ見えている状態を作っている。その見えている部分をクリックすればすぐに目的のエクスプローラーやアプリケーションに瞬間切り替える事が出来る状態で使っていたのだ.........号泣。
エクスプローラーが劇的に便利で使いやすくなるフリーソフトClover2
ExplorerにBookmark機能をパクっちゃってます。
いいもの見つけちゃった。
GIGAZINE 下記サイトで紹介されていたパクリ大国中国が送り出したClover2というFreeアプリがそれです。
Gigazineサイト
http://gigazine.net/news/20121123-clover/
Clover2サイト (2013年8月現在 Clover3にアップデートしています。)
http://ejie.me/ (このサイトちょくちょくソフトバンク状態になります。)
パクリ大国らしくWebブラウザのタブブラウズ機能をエクスプローラーにチャッカリとパクッてしまったというすぐれモノで正直快適で~す。 「ブックマークのパクリやっちゃいました。」という大変分かりやすいアプリです。
この手のパクリなら歓迎だな、どんどんやってほしい......拍手。 Windows8もメトロなんて次期OSで3Dフリップ・Aeroみたいにすぐに廃止するんじゃないの?って思える余分な機能を付けたり、エクスプローラーにリボンなんて邪魔な機能ばかり付けないでCloverみたいな本当に便利で使いやすくなる機能をパクらないとダメだよねえ.......??
OSを開発している人達のセンスを疑っちゃうよ.......笑。
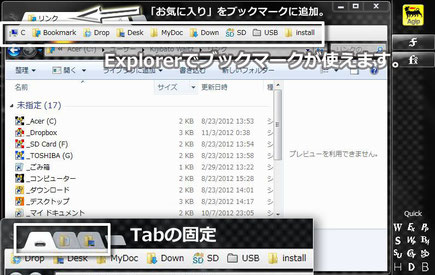
このアプリ7MB程度の軽いサイズ。機能的には、ブラウザのブックマーク(IEではお気に入り)機能をエクスプローラーに持たせてくれるアプリ。
←の画像がブックマーク機能を使っている状態です。
↓の画像みたいにブックマークの上に「タブを固定」という事も出来てこっちの方がさらに便利なんだけどこちらはどうもバグっぽい。この機能は使っていません。 Clover2のおかげでエクスプローラー・ストレスから若干でも解放されました。いや、若干ではなくかなり解放されました。なんといってもタスクバーに重なって表示されるアイコンのエアロプレビューから「どれかな~~」って探す手間が省けただけでも大助かりで~~す。
どうだ、これで憎悪のかたまりだった「ナビゲーションウィンドウ」も用がないので非表示で隠しちゃった。
Clover2を使う事で少しはまともなパソコンの使い方が出来るようになった気がする.............。
タスクマネージャーのプロセスタブに表示されている実行中リストのプロセス終了を簡単に
いやいや、知ってる人は知っていてスマートに使っているんだけど知らない人はブサイクな苦労をしてるんだよねえって事ですよ。タスクマネージャーの使い方もその一つ。
知らないものだからズラ~~っと並んだリストからお目当てのリストをいちいち探していました。
そういうもんだろうと思ってたもので........。
しかし、実行リストが表示されていたり消えたりするので目が疲れて毎回苦痛だった。
なんかいい手があるはずだと思って適当にキーボードを押したらやっぱりスマートな使い方が隠れていた。
単純な事だけど下の画像で説明すると、Javaのアップデートプログラムがスタートアップ項目にあって毎回PCが起動する時に立ち上がるように設定している。Javaのアップデートは、起動時に真っ先に表示されるのでPCが立ち上がっていざ
エクスプローラーかブラウザでも開きますか、という時にはもうアップデートの有無が分かっていて用が済んでいる。
アップデートがないのに余計なアプリケーションを起動しておくのは精神衛生上好ましくない。
即刻タスクマネージャーのプロセスタブで終了させたい。
そこで目を使って探すのではなく、Javaの頭文字「J」キーを押す。するとJavaプロセスが選択される。
続いて「Tab」キー + 「E」キーを押すと終了してくれる。
「J」の付くアプリケーションが2つあれば2回押せばいい。
なんとも今までしんどい事をしていた事か...........。PCってほんとに難しい......。
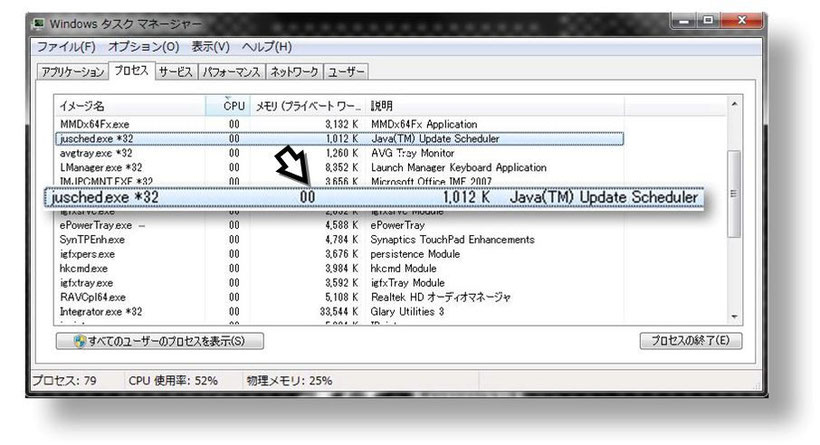
不意にメーラー立ち上がる。
意図せずメール作成画面が開いてしまうケースの回避です。
◆ ◆ ◆
Windows7環境でメーラーはWebメールしか使わない。
Office付属のOutlookはインストールさえしていない。
理由は、メアドをクリックしてしまった時に自動起動するのがキモいから。
しかし、便利だったOutlook.comが提供してくれていたアカウントリンクの機能がなくなってしまった。
Windows LiveメールHotmail時代から大変便利で重宝していた機能なのにどうして無くすかなぁ~
って言っても始まらないわけで対応策としてWindows Liveメールをインストールした。
Windows Liveメールは管理機能があるので基本Outlook.comのアカウントリンクと同じ事ができる。
まぁOutlook.comはアカウントリンク機能を外すからこちらを使いなさいって事なんだろうなぁ……。
と思って使い始めた。
ところが、キモい自動起動のオマケが付いて来てしまった。
さぁ~Windows Liveメールの自動起動機能の削除か停止設定ってどうやるのかなぁと思ってググってみたが
Web上に該当するページが見つからない。
そこで停止でも削除でもないんだけどとりあえず回避手段を見つけたのでメモを残します。
基本メーラーが立ち上げるmailto設定の関連付けをWindows Liveメールから他のアプリケーションに変更する
方法。つまり、不用意にメアドをクリックしても他のアプリケーションが立ち上がる事でLiveメール
を立ち上がらせないという回避策。ブラウザからは設定しません。コントロールパネルから設定します。
(Windows8 Office2013の環境では、他のソフトを割り当てなくても未選択もできる。)
カテゴリ表示の場合 :
プログラム > 既定のプログラム > ファイルの種類またはプロトコルのプログラムへの関連付け
小さいアイコン表示の場合 :
コントロールパネル > 既定のプログラム > ファイルの種類またはプロトコルのプログラムへの関連付け
に進んでズラーっと並んだリストの一番下の方にある「プロトコル」リストの中に MAILTO というリスト
があります。このリストにWindows Live メールが設定されているのでそのリストを他のアプリケーション
に関連付けします。
MAILTOのリストを選択して右上にあるプログラムの変更ボタンを押して開く「ファイルを開くプログラムの選択」
ダイアログでWindows Live メール以外のアプリケーションを選択して終わりです。
チョロメをインストールしている私の環境ではそこにチョロメ(Google Chrome)がありチョロメに変更しました。
以後不意にメアドをクリックしてもチョロメが立ち上がるだけです。チョロメは何もしません。
これでとりあえずメーラーが起動する事だけは回避できます。
…….お疲れ様。
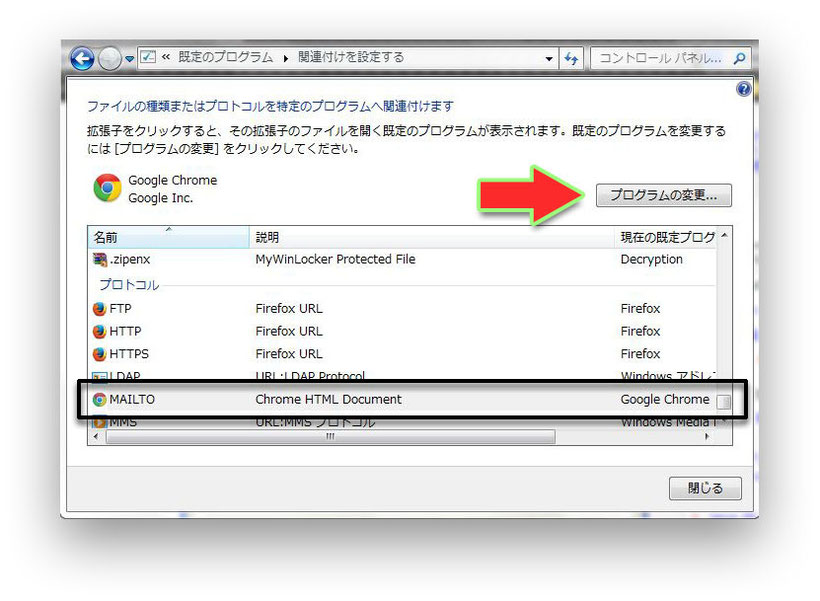
PCにはMacのQuick Lookみたいに瞬時にプレビューできる機能がないからビュアーは必須だ。
しかし、WindowsフォトビュアーとWindowsフォトギャラリーの使い道がよく分からない。
というか画像をプレビューするだけの事に2つもソフトを入れとく必要ないだろう。という事でデフォルトで
入っているフォトビュアーだけ残してWindows Photo Galleryを削除しようとした。
ところがフォトギャラリーだけ削除する方法が見つからない。
昔のWindows Live おすすめパックというものには個別削除できるWebページがあったんだけど
Windows Essentials 2012ではムービーメーカーと抱き合わせになっていて個別に削除できないらしい。
う~ん Movie Makerも削除するか......って思ったが.wmvしか書き出しサポートしていない過去のバージョンだったら
サッサと削除しているものの2012の Movie Makerは.mp4をサポートしているので躊躇する。
どうしたものかと思っていたら、Windows環境では大変頼りがいのあるユーティリティーソフトGlary Utilitiesの
アンインストール機能で個別削除が可能だった。
( リストには Windows Photo Gallery ではなく Photo Gallery で表示されます。)
Glary Utilitiesサイト(サイトは英語ですが日本語設定できます。)
http://www.glarysoft.com/
使い方
http://freesoft-100.com/pasokon/glary_utilities.html
このソフトはアップデートが頻繁にあるのでポータブル版がお勧めです。ポータブル版は↓のURL
USBメモリかSDカードに入れとけば使えます。デスクトップ版よりも一つ古いバージョンになります。毎回起動時にリリース情報が表示されますがそれはデスクトップ版の情報です。
Portable (No installer, Zip Format)をクリック
http://www.glarysoft.com/downloads/
Glary Utilitiesで削除するとWindows標準のアンインストーラー管理機能であるコントロールパネルのプログラムと機能にリストアップされているWindows Live Essentials 2012の削除ダイアログは、下の画像のようにムービーメーカーが表示されなくなる。それは、Movie Maker 自体が Photo Gallery の一部という扱いになっているからでココに表示されなくなってもムービーメーカーは残っていて正常に使えます。また、ココに表示されなくてもムービーメーカー自体も
Glary Utilitiesで個別削除が出来ます。
________ ※ ご注意 ________
Glary Utilities2系は大変良いソフトでした。フル活用したソフトでしたが2014年末にバージョン5系に変わった時点で
全く違う凶暴なソフトに変わっています。不必要な抱き合わせソフトが付くようになってしまったしパソコンの起動や動作に悪い影響を感じます。現在、私の環境に最新版Glary Utilities5系はレジストリも含め完全アンインストールしています。
必要な方は、ポータブルバージョンの2.56をOneDriveに保存してあるので
そちらをお使いください。Windows7環境で使えます。
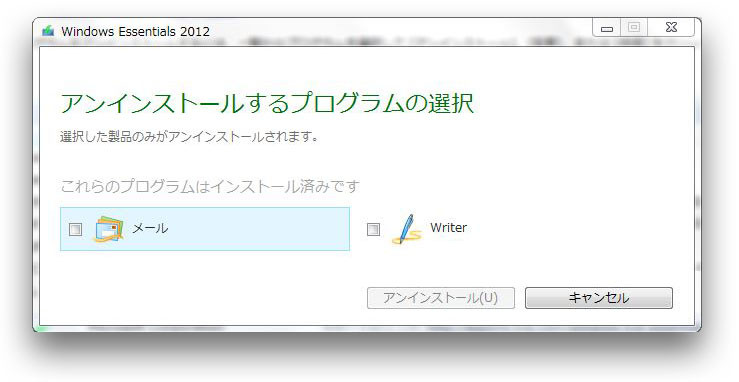
PCでのスクリーンショット・キャプチャー機能について
Snipping Tool について
Windowsを使い始めてはじめに不便に思ったのがスクリーンショット機能。
MacユーザーならCommand+Shift+4キーとかCommand+Shift+3キーを使うと思う。
ショートカット操作でスクリーンショットが撮れるので非常に作業効率がいい。
Windowsも当然ショートカットがあるんだろうと思って探したがないときていた。
ウソでしょ??って思ってググってもPrintScreenキー(PrtScキー)とSnipping Toolについての情報しか出
てこない。Windowsではスクリーンキャプチャーするのに一度ソフトを起動させてスクリーンショットを撮ったあとでわざわざ名前を付けて保存する必要がある事を知った時、それはそれは苦痛に感じた。
ショートカット一発でスクリーンショットが撮れて同時に連番形式で自動保存してくれるMacの作業効率とのギャップに大変戸惑った。
MacにもGrabというタイマー撮影が可能なキャプチャーソフトも入っているけどGrabを起動させなくても普通はショートカット一発で間に合ってしまう。
さて、今日まで苦痛を感じながら使ってきたPCのスクリーンショットであるが、
唯一の利点を発見してしまったのだ。 なに~! この利点、PCユーザーさんたちは既にご存知の機能で今さら何をぬかしておるのか!!というお叱りを受けてしまいそうでこわ~いのだが、あえて書こう。
そうなんです。下に貼りつけたYouTubeにUPしてしまったほど驚きの利点。
どうしてわざわざスクリーンショットに名前を付けて保存しないといけなかったのかがコレで分かった気がしました。
ようするにPCのキャプチャーは、一度パソコンのクリップボードにコピーしているわけなんですね。
そこでキャプチャー作業に区切りを入れて保存という別作業の工程を設けているという事。
だからクリップボードが使えるのだ。なのでWordであれExcelであれ、Ai であれ Ps であれペーストが出来る利点があったんですねぇ.........別ソフトとの連携を考慮したキャプチャー機能にしているとは知らなかった.......。
保存する必要がないスクリーンショットの場合だとこれは使える機能ですね。
PCも使うようになって何年経つんだろう......。やっと分かったアンポンタンな自分に幻滅です。
CubePDFで強制インストールされるツールバーの削除
やたらと余分なソフトをインストールさせられる事がある。今回のCubePDFもそうだった。
このマウス、電池の寿命が極端に短い。
ケースには左の画像のように8ヶ月の寿命って書いてあるけど
インチキ・誤表示甚だしい。
いったい一日の使用時間を何分で計算してんだって言いたくもなる。あまりに短いので一度製品交換してもらったがその次に送られてきたマウスも同じ事だった。
うちでだいたい一日平均8~10時間位使ってるかなぁ.....。
この環境では持っても2週間だ。
しかし、ポインタの精度・感度は素晴らしくいい。その点は評価に値すると思う。
さすがブルートラックとうなずける。また、クリック音が大変心地いい。
中ボタンがコリコリタイプでヌルヌルタイプでないのもいいのだが、このマウスのコリコリ間隔が微妙なのが気になった。1コリコリすると1コリコリ分上下してくれるのでいいんだけど10コリコリぐらい動いてしまう事がたまにある。
そして今回HPにまで書いておこうと思ったのが中マウスボタンの弱さである。
このマウスを使って2年過ぎたところだが、先日中マウスボタンを押したらポキって感じで抵抗感が一気になくなった。
一度抵抗感がなくなると一切スクロールしなくなる。マウス操作出来ないのと同じ事である。そこでこのマウスはゲームオーバーとなった。
マウスがどうなっているのか分解してみたのでその状態を貼っておきます。
私の環境は、3Dソフトを使うので一般の使い方より中マウスボタンを押す事は多いと思う。
CADや3Dソフトを使うという方でパンしたりドリーやオービットを操作するのに MMB を割り当てて使っている方や Blender や SketchUp を使う方で MMB
を使うのが標準なんだよねという方はこのマウスの選択は控えておいた方が無難かも知れない。


アクセス拒否されて削除・移動・上書きが出来ない。
● アクセス拒否ダイアログが表示される。
● .jpg.png等の画像ファイルを上書きできない。
● ファイルやフォルダを削除したり移動したりできない。
● ロック解除を求めるダイアログが表示される。
上記のようなケースでお困りの場合の参照メモです。
上記のケースでは、下記のような「アクセス拒否」ダイアログが表示されると思います。
「この操作を実行するアクセス許可が必要です。 このファイルを変更するには、
Administratorsからアクセス許可を得る必要があります。」
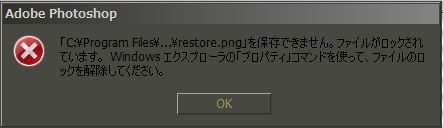
「C:ファイル名ディレクトリ>.......○○.jpg」を保存できません。ファイルがロックされています。Windowsエクスプローラのプロパティーコマンドを使ってファイルのロックを解除して下さい。

このファイルを移動するには管理者のアクセス許可を提供する必要があります。
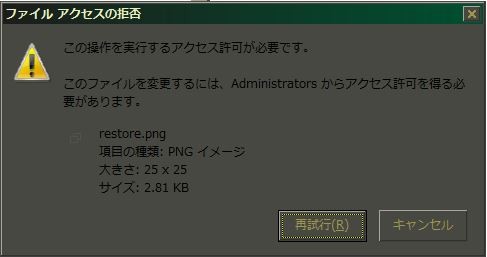
このファイルを変更するには、Administratorsからアクセス許可を得る必要があります。
現在のファイル・フォルダ状態の確認は、該当ファイル・フォルダのプロパティーダイアログボックスから
セキュリティータブに進んで現在のログインユーザー名のアクセス許可リストにある許可項目のチェックリストの状態で確認できます。
ココで「フルコントロール」や「変更」及び「書き込み」許可の項目にチェックが入っていると問題なく削除も上書きも出来ると思います。上記の状態になっているファイル・フォルダの場合は、チェックが入っていないはずです。
(下の画像参照)なのでチェックを入れるといいわけです。
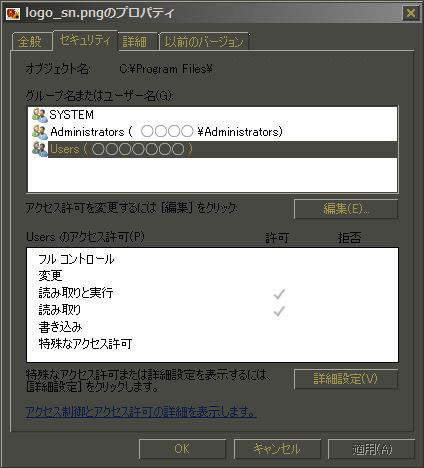
● チェックを入れるには ●
アクセス権がなく、自分が所有者でないフォルダを削除しようとする場合はMicrosoftコミュニティのコチラのページをご参照下さい。
● ファイルやフォルダの削除や上書き・移動は、 ●
プロパティ > セキュリティ > ログインユーザー名 > 編集 > ログインユーザー名 >
フルコントロール > 許可項目にチェックを入れます。
あるいは、セキュリティータブ > 詳細設定 > ログインユーザー名 > アクセス許可の変更 >
セキュリティーの詳細設定ダイアログにあるログインユーザー名 > 編集or追加 > アクセス許可エントリダイアログのフルコントロールにチェックを入れます。(下の画像参照)
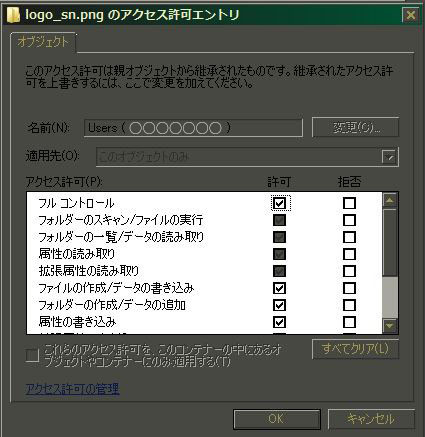
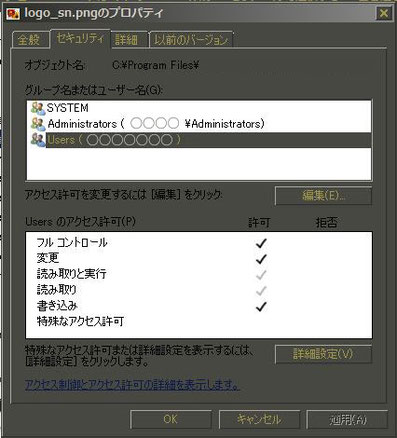
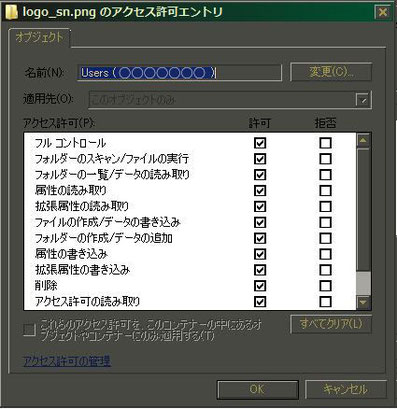
■■■ しか~し、▼下の画像のようにアクセス許可のエントリダイアログでもアクセス許可のダイアログでも
[フルコントロール] [変更読み取りと実行] [読み取り] [書き込み] [特殊アクセス許可] の項目ともにグレーアウト
(ブラックアウトと呼んだ方が良いかも知れない。)してチェックボックスがアクティブにならない事があります。
そんな場合は下記を参照して下さい。
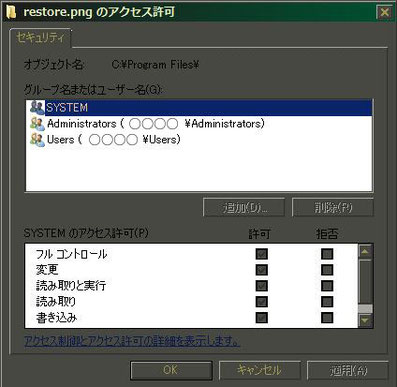
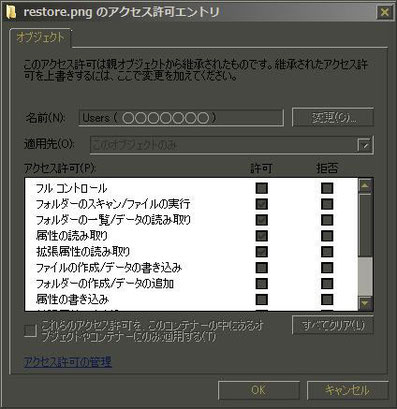
■■■ 管理者権限を持ったAdministratorでログインしているのに
アクセス許可が変更できずに削除・移動・上書きが出来ない場合:
現在のログイン・ユーザーが管理者権限を持ったAdministratorであって、アクセス拒否されるうえに
アクセス許可の設定が変更できないケースに当たってしまったという場合は、セーフモード(※1)でPCを起動して上記アクセス許可ダイアログボックスを表示して下さい。フルコントロール以下のチェックがアクティブになっているはずですからチェックしてください。(下画像参照)
一度セーフモードでアクセス許可の設定を変更したものは再起動してセーフモードを終了しても維持されます。
セーフモードからファイル・フォルダを削除・上書き・移動してもいいですし、再起動後でも大丈夫です。
また、セーフモードでファイル・フォルダを削除をするだけでいい場合は、アクセス許可の設定なんかしなくてもそのまま削除・移動・名前の変更ができます。
※1. セーフモード :
PC起動時にメーカーロゴが表示されたと同時にF8キーを連打してブートオプションメニューを表示させて
PCの最小構成で起動する事。詳しくは下記ページ参照
http://www.pc-master.jp/sousa/s-safemode.html#v7
http://www.fmworld.net/cs/azbyclub/qanavi/jsp/qacontents.jsp?PID=6003-9332
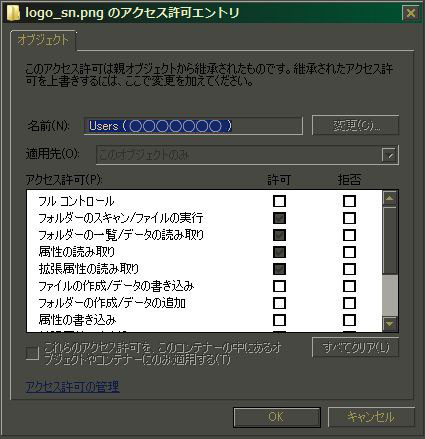
~以上お疲れ様でした。
CD-R/DVD-Rが何度でも書き込みOKだなんて!
容量いっぱいまでの書き込み(消す事・上書きはできません。)
CD-R/DVD-RやCD-RW / DVD-RWが、USBメモリやSDカード、DVD-RAMと同じく
何度でも書き込みができるなんて知らなかった。
CD-R/DVD-RをMac環境で使っている場合ファイナライズが掛かってしまう。
なのでロス軽減には、書き込む情報をCD-R/DVD-Rの上限容量近くまでまとめて一度に書き込む必要があった。
PC環境でも当然そうなんだと思ってMacと同じ要領で使ってきた。
ところが、Windows7ではUSBメモリのように何度でも書き込む事が出来るではないか!!!
そんな便利な事が出来るならデフォルトでそうしといてくれよ~!!
というわけでPC環境でCD-R/DVD-Rを何度でも書き込みOKにする方法です。
(デフォルトは、ファイナライズが掛かりMacと同じく一度書き込めば二度と書き込めない設定です。)
エクスプローラーでコンピューターを開いてBD/DVD/CDドライブプロパティーを開きます。(下画像左)

DVDドライブのプロパティーにある「書き込み」タブを開いて共通の設定を開く。
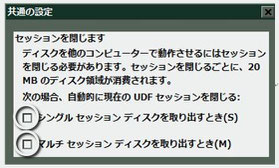
共通の設定ダイアログ
- シングルセッションディスクを取り出すとき
- マルチセッションディスクを取り出すとき
チェックボックスのチェックを外して下さい。
以後CD-RもDVD-Rもファイナライズがなくなり書き込みが
USBメモリやSDカードと同様になります。
(メディア初期化時USBメモリーと同じを選択する事。)
※ご注意
表面上は何度でも書き込みが出来ます。
実際はファイナライズが掛からないだけで書き込みは一度で消す事も上書きも出来ません。
よって残り容量がメディアいっぱいになったらそれで終了です。
つまり、足し算だけが何回でも可能という事で引き算は出来ません。
(データを削除する事は出来ますが削除した容量分が戻って来る事はありません。
削除したデータ領域は、何もデータが残らずメディア容量を消費します。)
ただ、Macユーザーにとってはそれだけでも有難い......。
驚くほどお粗末なWindowsのアップデート
Windows8をアップデートした。このPCはネット接続せず使っていたのでアップデータがたまりにたまっている。100件超のアップデータで総量900MBを越えた容量のアップデータをインストールする事になった。
とはいえ、リカバリと比較したら容量的には少ないはずだ.....平気だろう....と思いつつ不安定OS、
Windowsの事なので嫌な予感はしていたが案の定インストールに失敗した。
しかも、インストールに失敗したので元に戻します。と言いながらも元に戻す事さえ失敗する。
つまり、アップデート途中で、私出来ない子だから出来ないんです。と開き直って放り出すわけだ。
オイオイ!冗談じゃない!アップデート失敗したうえに元にも戻せずってどう責任取るんだ!!
その責任の取り方がお粗末極まりない.....こうだった....。
「Windows更新プログラムの構成に失敗しました。」
「更新を元に戻しています。コンピューターの電源を切らないで下さい。」
という下の画像表示があり、自動で再起動をする。一度まっ暗になり再起動を行うとWindowsが立ち上がるかと思ったらまた下の画像の状態で失敗........。これの繰り返し。何回もキリがなく続く......。
Macで更新プログラムの失敗なんてただの一度も経験した事がない。
PCではコレでいったい何度目なんだ.....。
Windows7で数十回経験して挙句の果てにHDDが壊れてHDD交換した事もある。
新品で買って一年目のPCがだ.....。保証が付いてたからよかったものの愚痴だけでは済まない....。
さて、今回はどうするべきか......??
私が取った方法は、涙なくして語れないPCならではのご苦労だった.....。
とりあえず、意を決して電源長押し強制終了した。再起動すると「復元に失敗しました。」と言いながら、復元には成功していたんだ......。その後アップデートを、なんと!数回に分け部分的にインストールした。
Macならば1回の再起動で済む話をいったい何回再起動させられた事か........。
1. 2014以前のWindowsアップデータ
2. 2014以前の.NETFramework3.5
3. 2014以前の.NETFramework4.0
4. 2014のWindowsアップデータ
5. 2014の.NETFramework3.5
6. 2014の.NETFramework4.0
コレで何とか最新になったわ......ワロタ!ほんと使い物にならないOS....。
世間がOfficeさえ使わなくなったら用なんてないのに.......!!
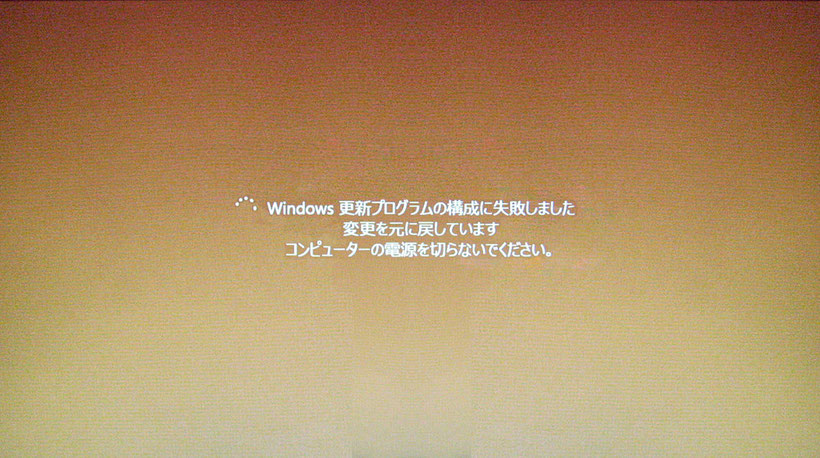
Excel2010のバグを放置して2013で修正って!!
下に貼りつけているYouTube動画の状態。
私は、Excelに限らずOfficeのリボンが幅をとって邪魔なのでクイックアクセスツールバーを
フルに活用しています。Excel2010で段落ボタンを押してセルの結合をすると中央揃えで結合される。
その後「文字列を左に揃える。」ボタンを押そうとすると一度ボタンが閉じられてしまう。
これが実に不愉快で、いっその事邪魔なリボンを使おうかとも考えたが、自分は邪魔なぐらいだったら
ボタンを2回押す作業効率の悪さを選択していた。
ボタンを2回押すその度に「絶対コレはバグだ!!」そのうち修正プログラムの提供があるだろう.....。
そう思ってガマンしてきたが結局2010ではそのバグ修正は放置されたままだった。
そして、Excel 2013 を使うと、バグ取りされているではないの......!!
オイオイ!!...2010を放置して新しいバージョンでバグ取りするとはどういう会社なんだ!!
それでもソフトウェアを売り物にする会社かって!!........そういうお話です。
Outlook.comでSkypeとのリンク(連携)解除!!
今日Outlook.comを開いてメールを見ようとしたら勝手にSkypeと連携リンクされてしまった。
オイオイ!私はスカイプなんか使わないよ.......泣
というわけで解除しようとしたらそのやり方が分かりにくかったのでメモ。
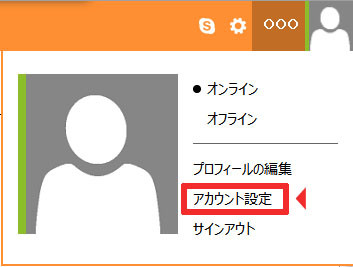
ユーザーアカウントをクリックしてアカウント設定
を開きます。(パスワード入力)
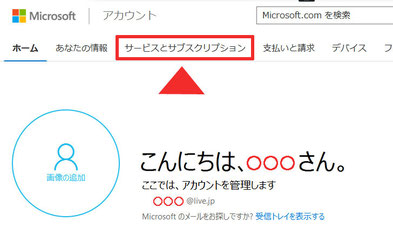
サービスとサブスクリプションタブをクリック
■ ■
■ ■
Windowsの機能の有効化または無効化
Windows Update > インストールされた更新プログラム にあるWindows機能のON/OFFの事です。
どういうわけかリカバリしたら.Net FrameworkとIEが無効化されていた。(不安定なWindowsだこと.....。)
環境はWindows7 SP-1 です。IEは使わないので無効化は歓迎する事だけど.Net Frameworkは使う。
しかし、リカバリの最初はどうしてもブラウザも使わねばならない。セキュリティーソフトも入っていない
環境でネットに繋いでFirefoxをDLするのもどうか....と思ってIEと.Net Frameworkを同時に有効化した。
求められるまま再起動するとWindows機能の有効化失敗となってしまった。
IEと.Net Frameworkは別々に有効化しないとダメみたい......。
.Net Frameworkは、有効化するのに再起動がないから.Net Frameworkを先にする方がいいね。
■ ■
■ ■
Windows10ポップアップがついに
ブラウザにまで.....
ここまで来たら、「マルウェア配布」としか言えないでしょ~ょ......。
アップデートが出来ないパソコンにさえ KB3035583 を無差別に送り込み
Windows10にアップグレードを強要する同時多発 見テロ 攻撃 を仕掛けるマイクロソフト。
その削除方法がユーザーにバレたからなのか.....未だにXPに追いつかないシェアに
業を煮やしたか、ついにブラウザにまで攻撃を始めたぞ~!(下画像)
アレ?公明党の山グッチ「今日中の決断を」なんて言ってる.....。
さては、山グッチも10は見送りか........いやいや、コレも政府・公明党の仕業だろうか?.....笑
2015年11月OS別シェア率 - Net Applications報告
アノニマス - Anonymousさんたち~~!ISに飽きたら、Microsoft もやっつけてよ~~!
......ってマジで思えてきたヮ........。 しかし、こ~んなエゲツない事するMicrosoftってユーザーを
ナメきってるね........。 本来、是正勧告もんだよなぁ..........なぁ~山グッチ~!
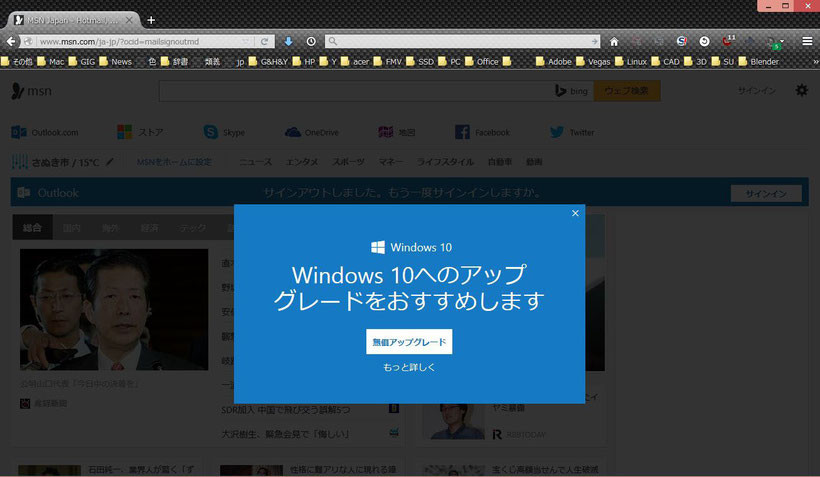
 -Mac OS-
W I L B E R G I M P c a f é
10.4 Tiger & 10.5 Leopard
-Mac OS-
W I L B E R G I M P c a f é
10.4 Tiger & 10.5 Leopard